Tuesday, 9 May 2017
Getting Started
Please select the topic below
Driver’s App
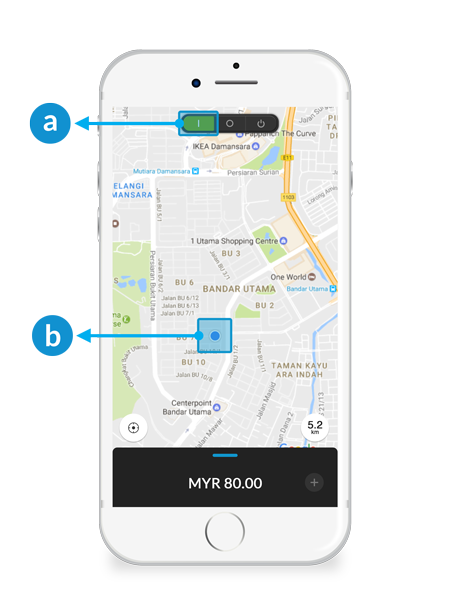
Online Mode
a. Online Mode: Activate online mode to view orders.
b. Driver Location: To show your location on the map.
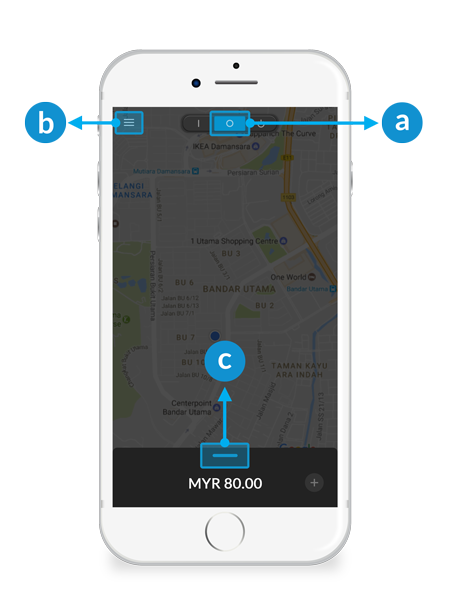
Standby Mode
a. Standby Mode: When entering EzDriver App, Standby Mode will auto turn on. Driver will be unable to view any orders when this mode is on.
b. Driver's Menu: Profile, order, history, news, settings and SOS page is only available in Standby Mode. To learn more about driver's menu, kindly click here.
c. Pull-Up Menu: To view more details of your account.
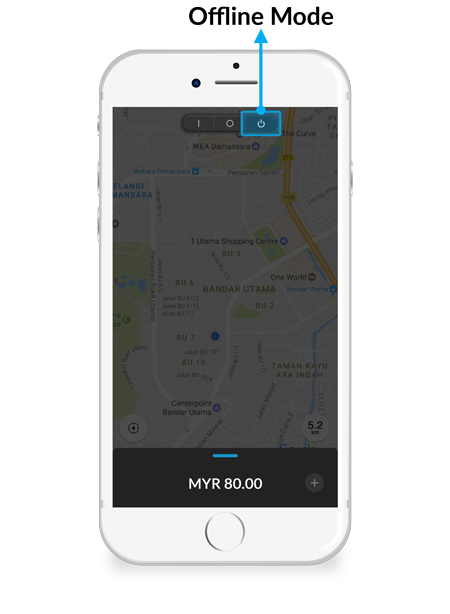
Offline Mode
Offline Mode: To quit your EzDriver App.
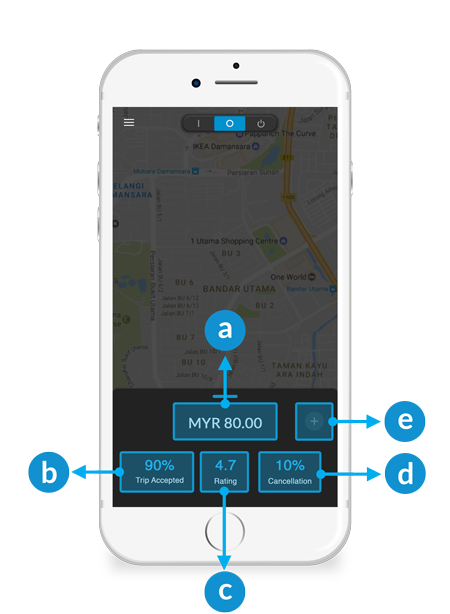
Pull Up Menu
a. Credit Balance: Total amount of your account balance.
b. Trip Accepted: The percentage of your trip accepted.
c. Rating: The percentage of customers rating for your service.
d. Cancellation: Your cancellation percentage.
e. Top Up: Click to top up your account credits. To learn more on how to top up your account, kindly click here.
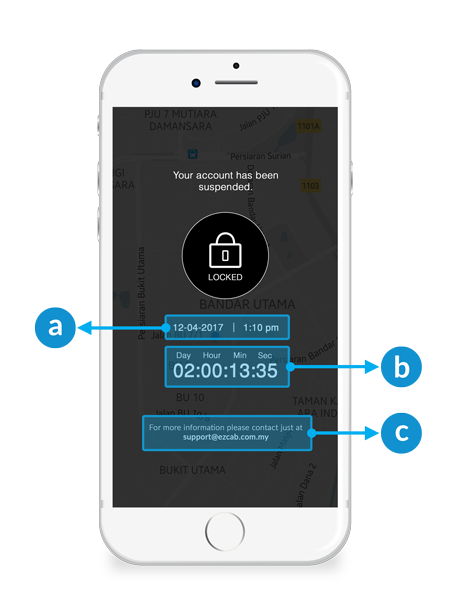
Penalty
This screen appears when your account is under penalty. You will able to use your account when the penalty time is over.
a. Date & Time: Penalty start date and time.
b. Penalty Timer: You will only be able to use your account when the penalty time is over.
c. Contact Support: If you wish to further enquire of your suspended account, please email to driversupport@ezcab.com.my.
If your account is under penalty, it may be due to few of the reasons below:
- Order cancellation rate is too high.
- Did not take any orders from EzCab Driver App.
- Did not pick up customer.
- Simply input your location at the map.
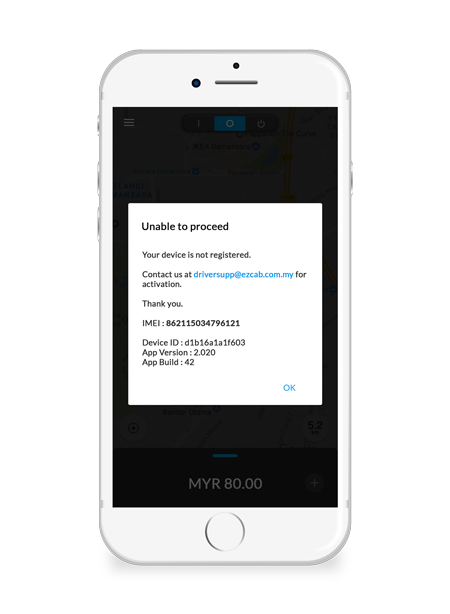
Unregistered Account
If this screen appears it means that you haven't register your phone number at EzDriver App. You may drop us an email (driversupport@ezcab.com.my ) or call us on +603 6259 2929 to activate your account.
Order Screen
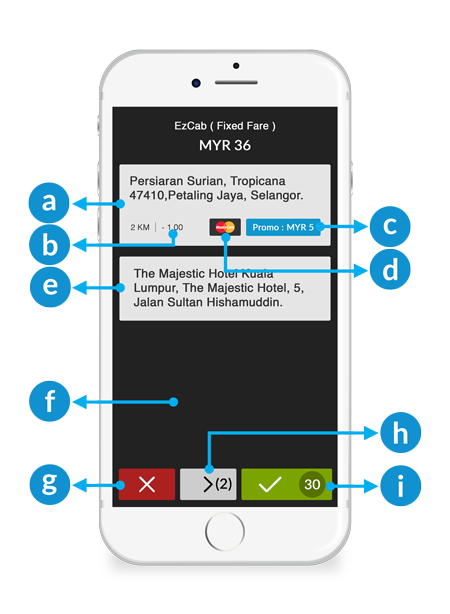
Whenever there is an order, it will directly be shown as the screen above.
a. Pick Up Address: Rider's pick up location.
b. Credit Used: Total credits have been used for this order.
c. Promo: Promo discount used by customer.
d. Payment Icon: To show rider paid via credit card or cash.
e. Drop Off Address: Rider's drop off location.
f. Black Background: This order is a bit far from your location.
g. Cancel Button: You do not wish to take this order.
h. Arrow Button: If there are more than 1 order, the button will be in blue color with "( )" beside the arrow. number in "( )" is showing how many order there are.
i. Tick Button: This is the button to confirm that you are accepting the order. Please remember to take the order within 30 seconds.
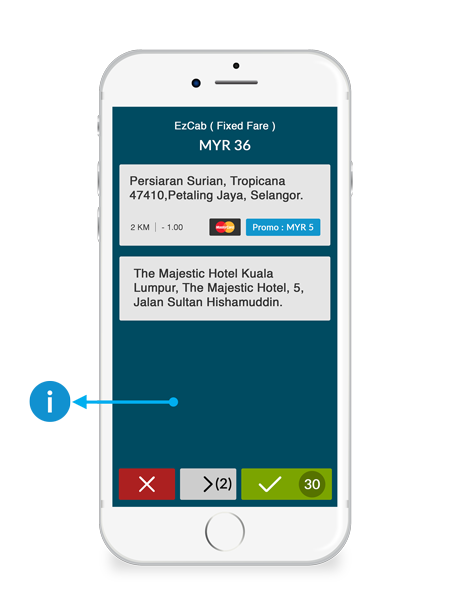
i. Blue Background: This order is very near your location. You MUST take this order within 30 seconds.
* If you DID NOT pick up your rider, there will be a deduction on your trip accepted rate.
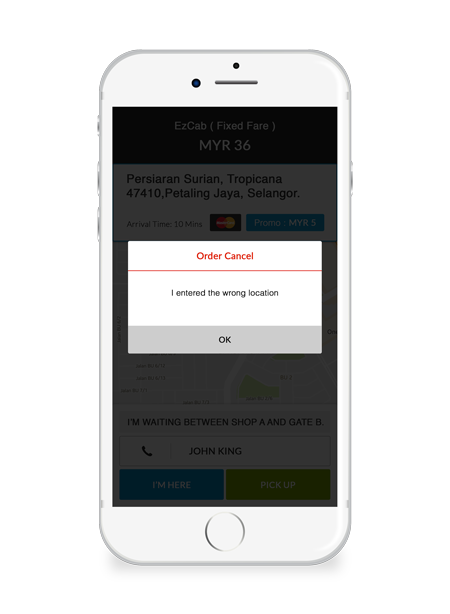
Order Cancel
If your order has been cancelled by the rider, a pop-up box as shown as the image above will clarify the reason your rider cancelled the order.
How To Get Order
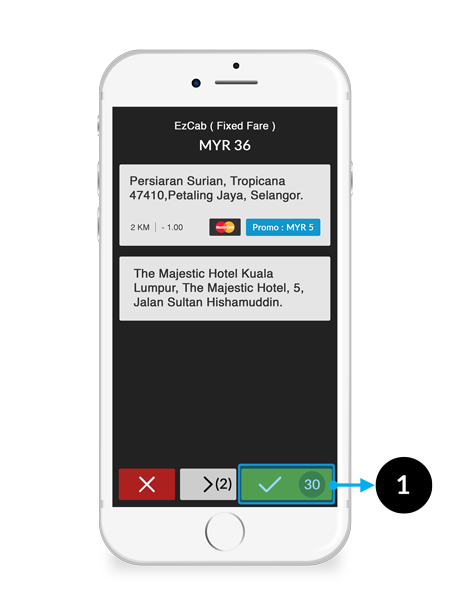
Step 1
Click the Tick Button at your bottom-right corner in 30 seconds.
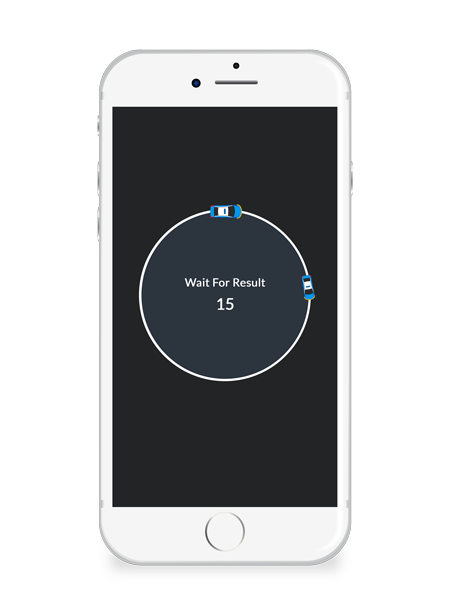
Step 2
Loading page will appear on your screen. Please wait until you’ve successfully received the order.
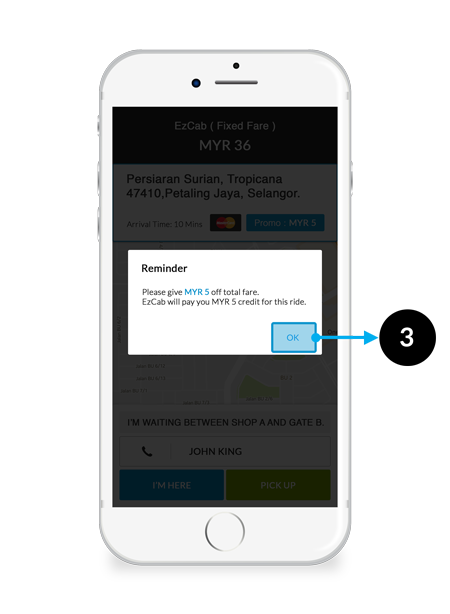
Step 3
Once you’ve successfully received the order, A friendly reminder pop up screen will appear if your customer is using any promo discount. Click OK to close the reminder.
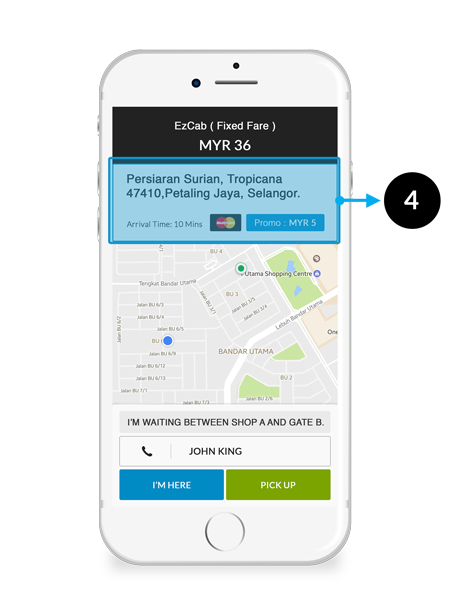
Step 4
Click the address box to select the map you wish to use.
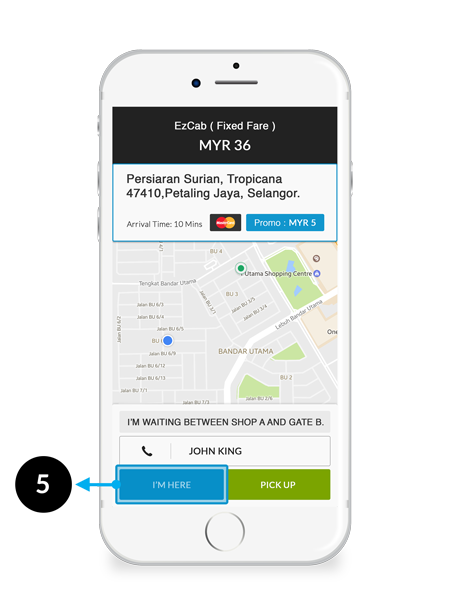
Step 5
Click the I'm Here button on your bottom-left corner once you have arrived.
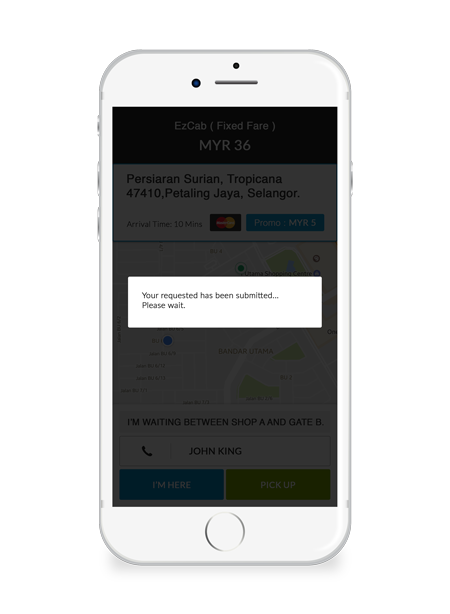
Step 6
A pop-up box will be shown on the screen above.
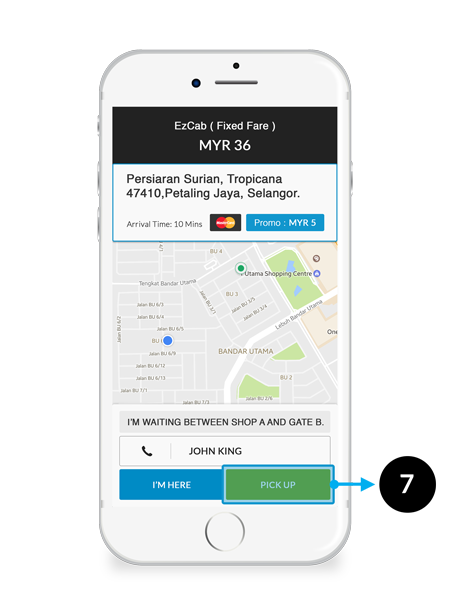
Step 7
Click the Pick Up button on your bottom right corner after successfully picking up your rider.
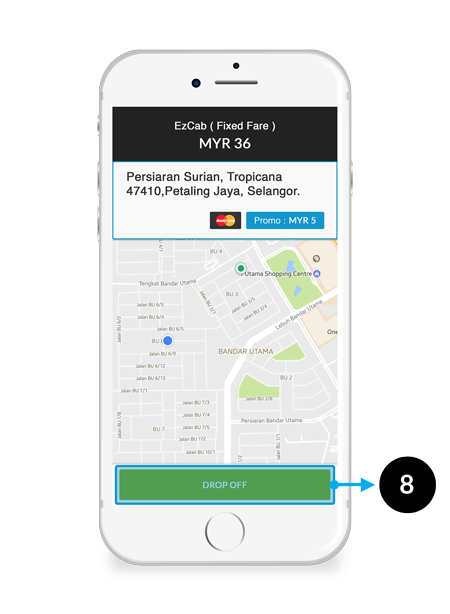
Step 8
Click on the Drop Off button once you’ve successfully dropped off your rider.
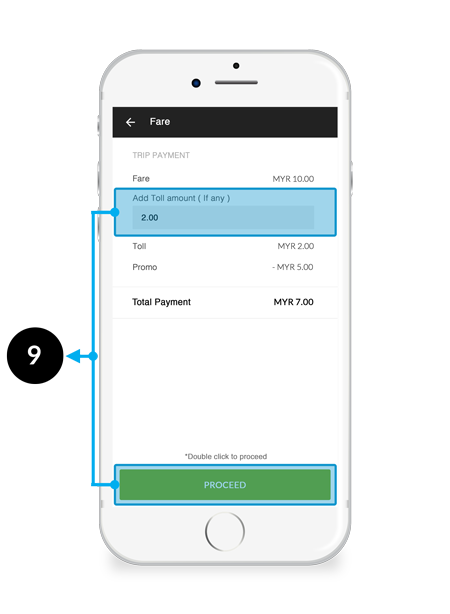
Step 9
Enter your toll fees (If any) and double click the Proceed button.
* Only available for credit card payment.
Advance Booking Screen
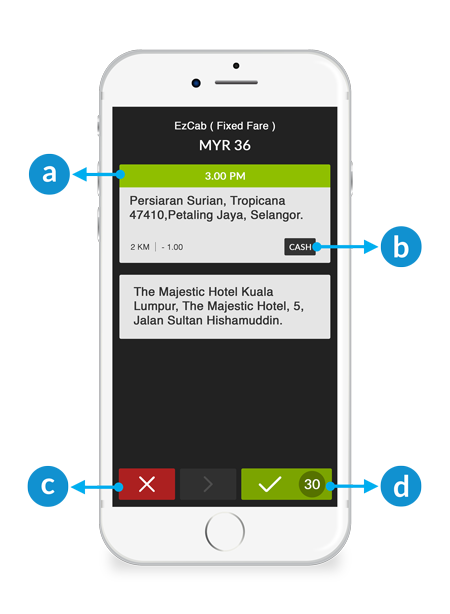
To separate the difference between normal order and advance booking, we have added a green bar with time on top of the pick up address.
a. Green Bar: Advance booking time.
b. Payment Icon: To show rider paid via credit card or cash.
c. Cancel Button: You do not wish to take this order.
d. Tick Button: Take the order in 30 seconds.
How To Get Advance Booking
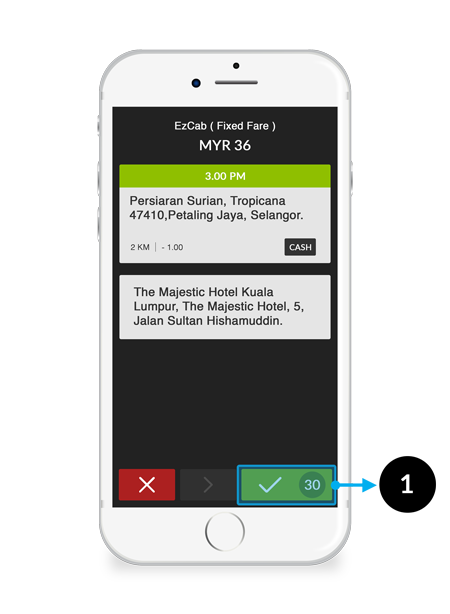
Step 1
Click the Tick Button at your bottom-right corner in 30 seconds.
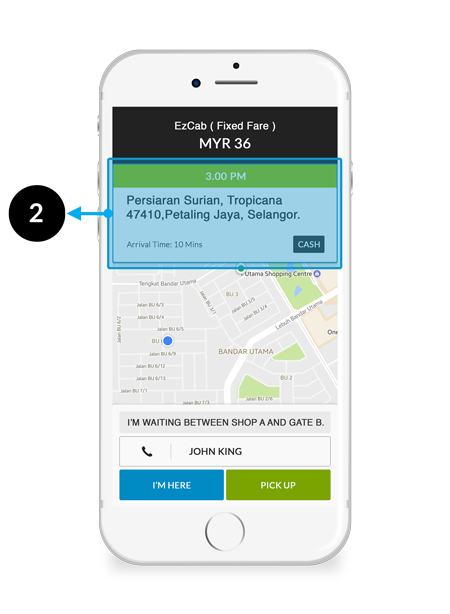
Step 2
Click the address box to select the map you wish to use.
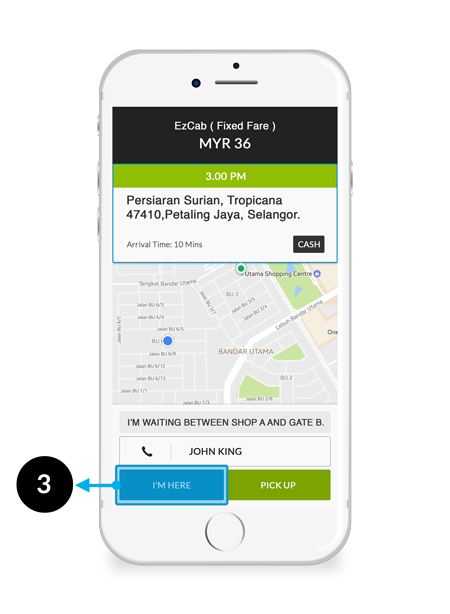
Step 3
Click the I'm Here button on your bottom-left corner once you’ve arrived.
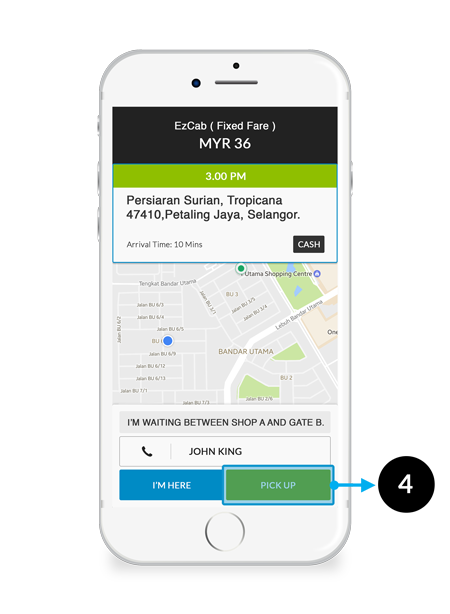
Step 4
Click the Pick Up button on your bottom right corner after successfully picking up your rider..
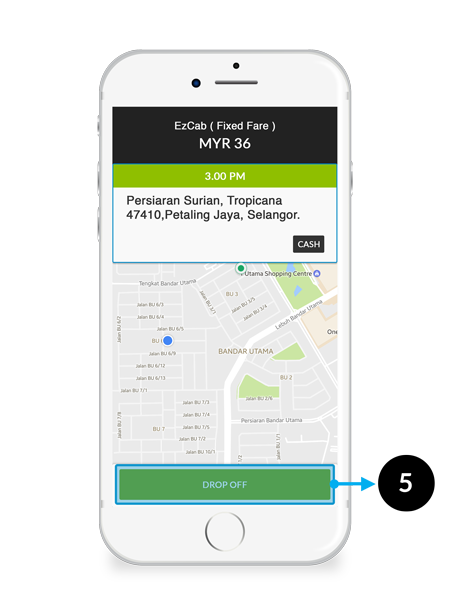
Step 5
Click on the Drop Off button once you’ve successfully dropped off your rider.
