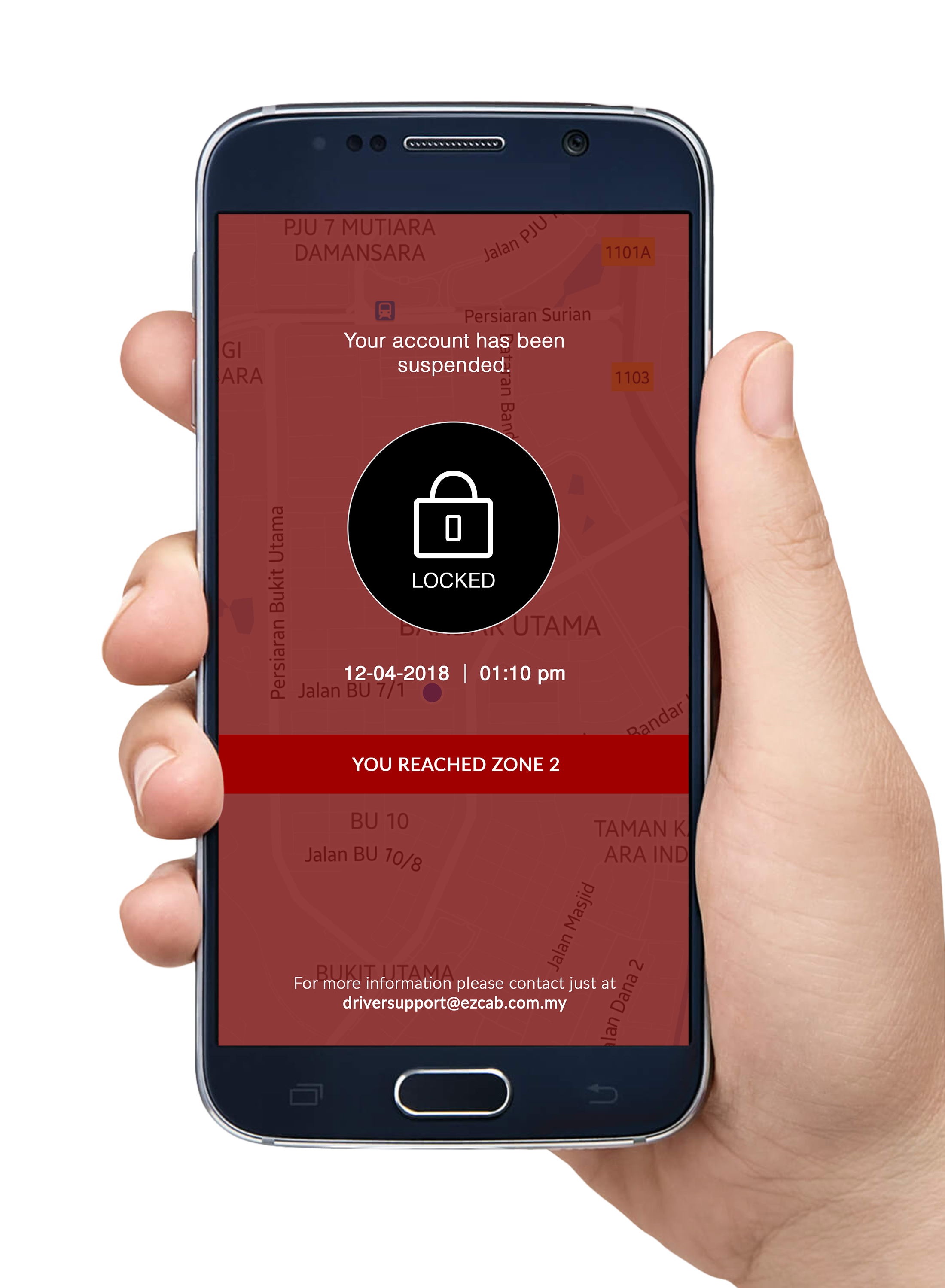Please select the topic below
1. Overview
1.1 Driver's Mode
There are three types of Mode available. Click to switch to your choice of mode as below:
a. STANDBY mode — the default mode when you first start your Driver App. When in this mode, you will not be able to view any incoming order but can still check your account’s detail.
b. ONLINE mode — activate to start receiving orders & to bid on incoming orders. Make sure that your GPS and network connection is active.
c. OFFLINE mode — to disable & to close app
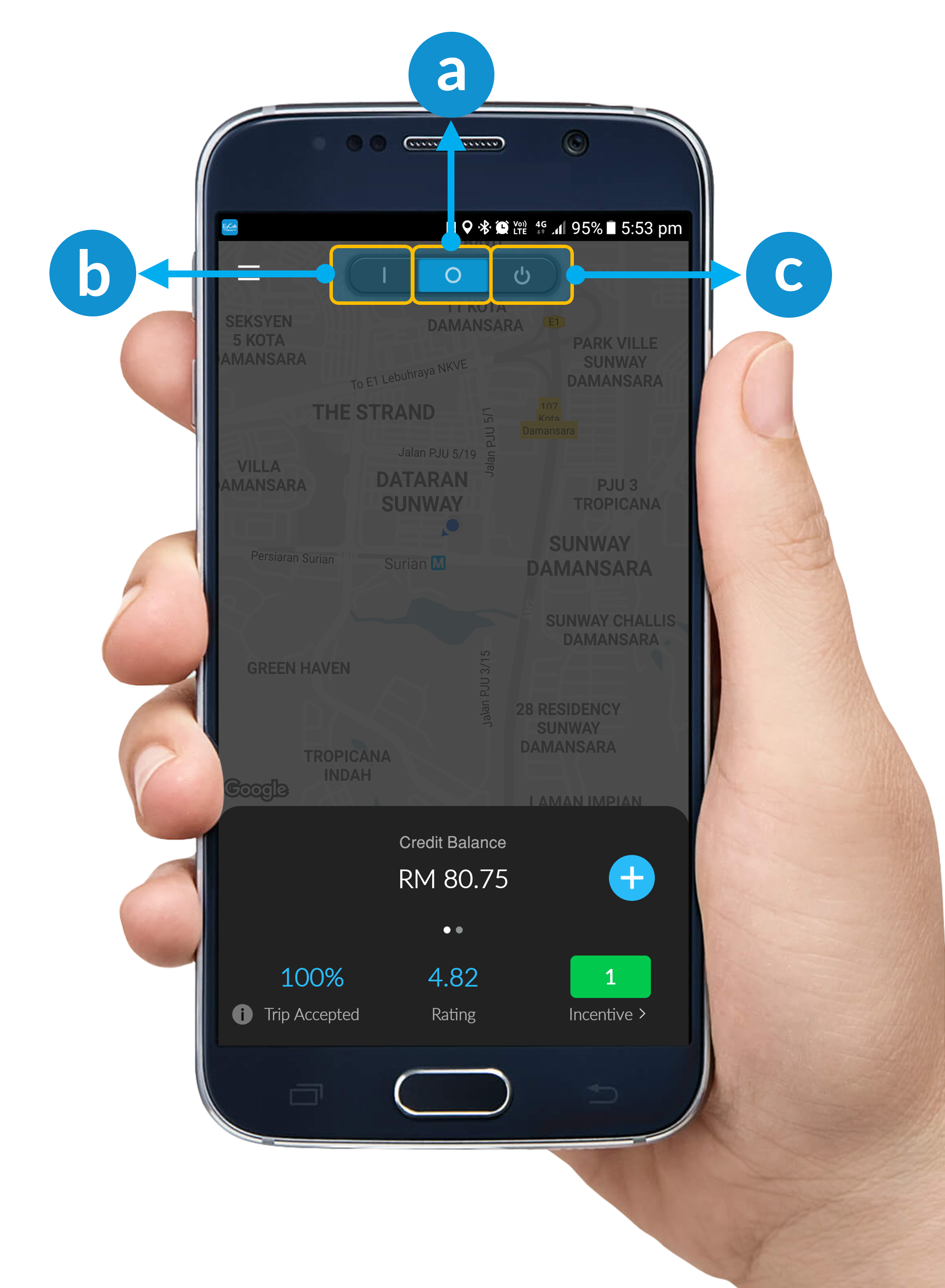
1.2 Exploring the App
a. Driver’s Menu — click to expand the menu options to explore. For details of each options, please see here.
b. Top-up Credit Online — click to top up your account credit. To learn more on how to top up your account, please see here.
c. Total Trip Accepted (%) — The total trip that the driver accept.
d. Rating — Average customers rating of your service.
e. Summary — Total Weekly Trips accumulated. Click in to view incentive scheme details. (if any)
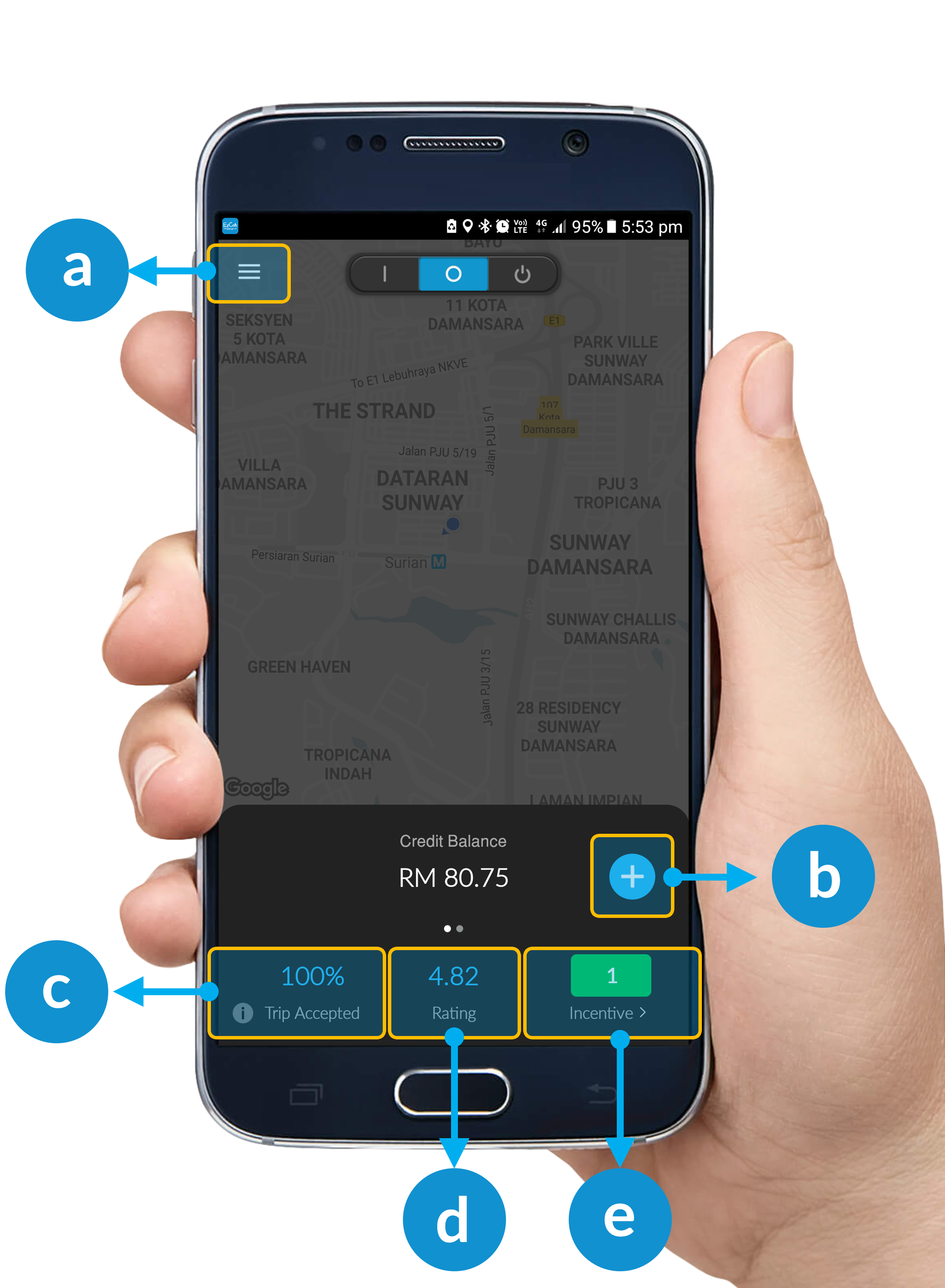
1.3 Unregistered Account
If you receive a pop up message saying, “Unable to proceed”, it means that you haven't register your phone number at EzDriver App.
You may drop us an email (driversupport@ezcab.com.my ) or call us on +603 6259 2929 to activate your account.
Kindly provide your phone IMEI number for the Driver Account activation.
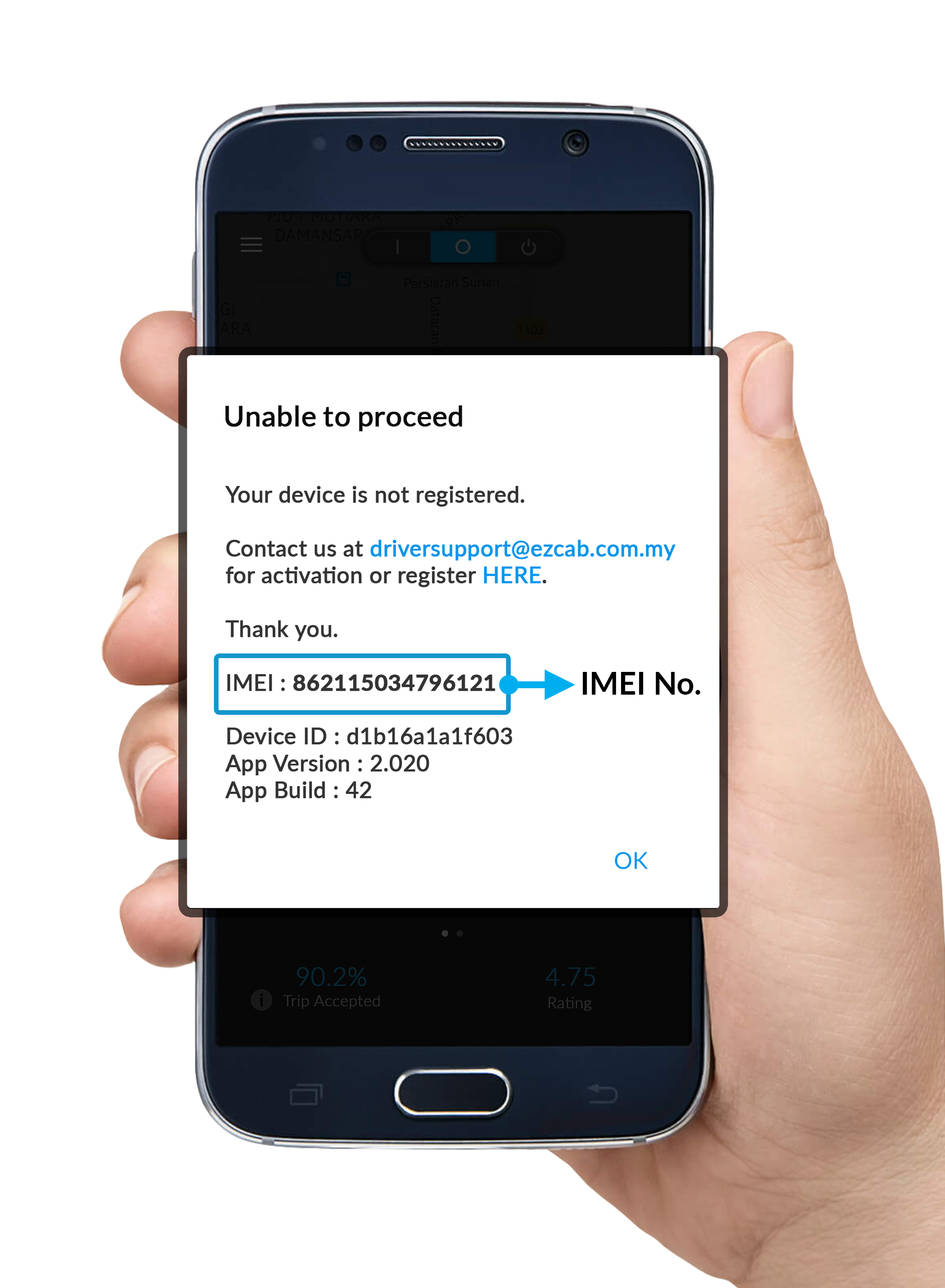
2. Get Order
2.1 Order Type
You may see mainly the following types of incoming Order
NOW
When there’s a new incoming Order, you will see similar screen with the following info:
a. Pick Up Location — this shows the address of pick up point
b. Credit Value — this shows the trip distance & credit value for this order (to be deducted from your credit if bid is successful)
c. Promo Value — this will appear if passenger is using a valid discount promo code for this order.
d. Payment Option — shows the passenger’s preferred payment method
e. Drop-Off Location — this shows the destination address
f. Reject Button — click the “” button to reject this order
g. Next Button — if there are more than 1 incoming order, click the “” to see the next order. You may bid for 1 order only at a time.
h. Bid Button — Click the “” button to bid for this order. Make sure you contact the passenger and reach the pick up point within the requested time.
i. High Fare — This shows the fare is higher than normal hours.

Note:
If you notice the incoming order comes with the BLUE background as shown in example screen below, this means, you are one of the nearest driver from the requested pick up location.
You MUST bid the order within 15 seconds.
If you DO NOT bid for this type of order, there will be a deduction on your trip acceptance rate. This means, your chances to win in your next order bid will be reduced.

ADVANCE
a. Yellow Bar — shows the Advanced booking pick up time requested
b. Payment Option — shows the passenger’s preferred payment method
c. Reject Button — click the “” button to reject this order.
d. Bid Button — Double-click the “” button to bid for this order.
Make sure you contact the passenger and reach the pick up point within the requested time.

2.2 Cancelled Order
If the passenger cancelled the order after you have successfully bid the job, you will receive a pop-up message informing you of the order cancellation with reason stated.
Note:
No credit will be deducted for the cancelled order.
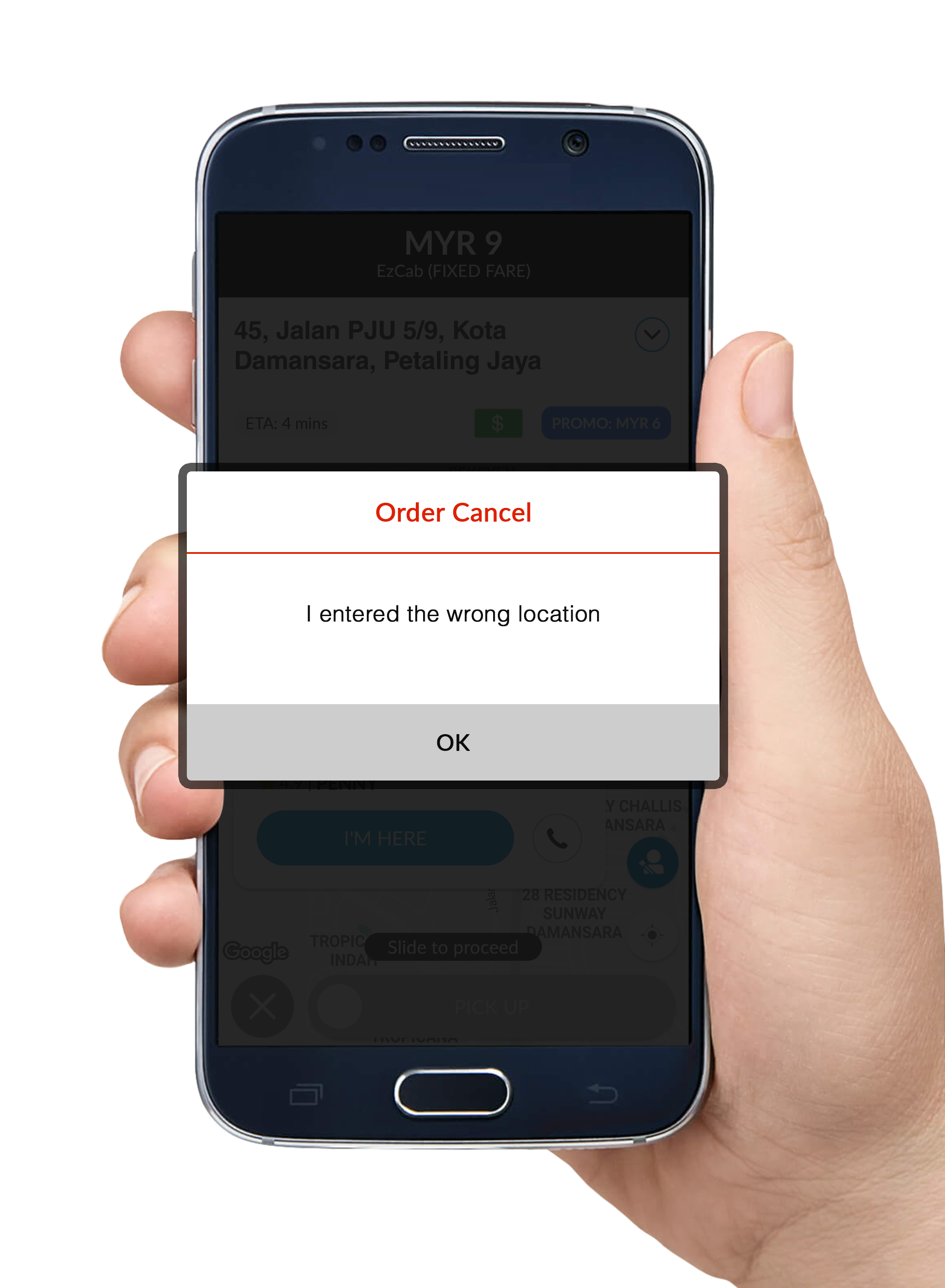
2.3 Bid for Order
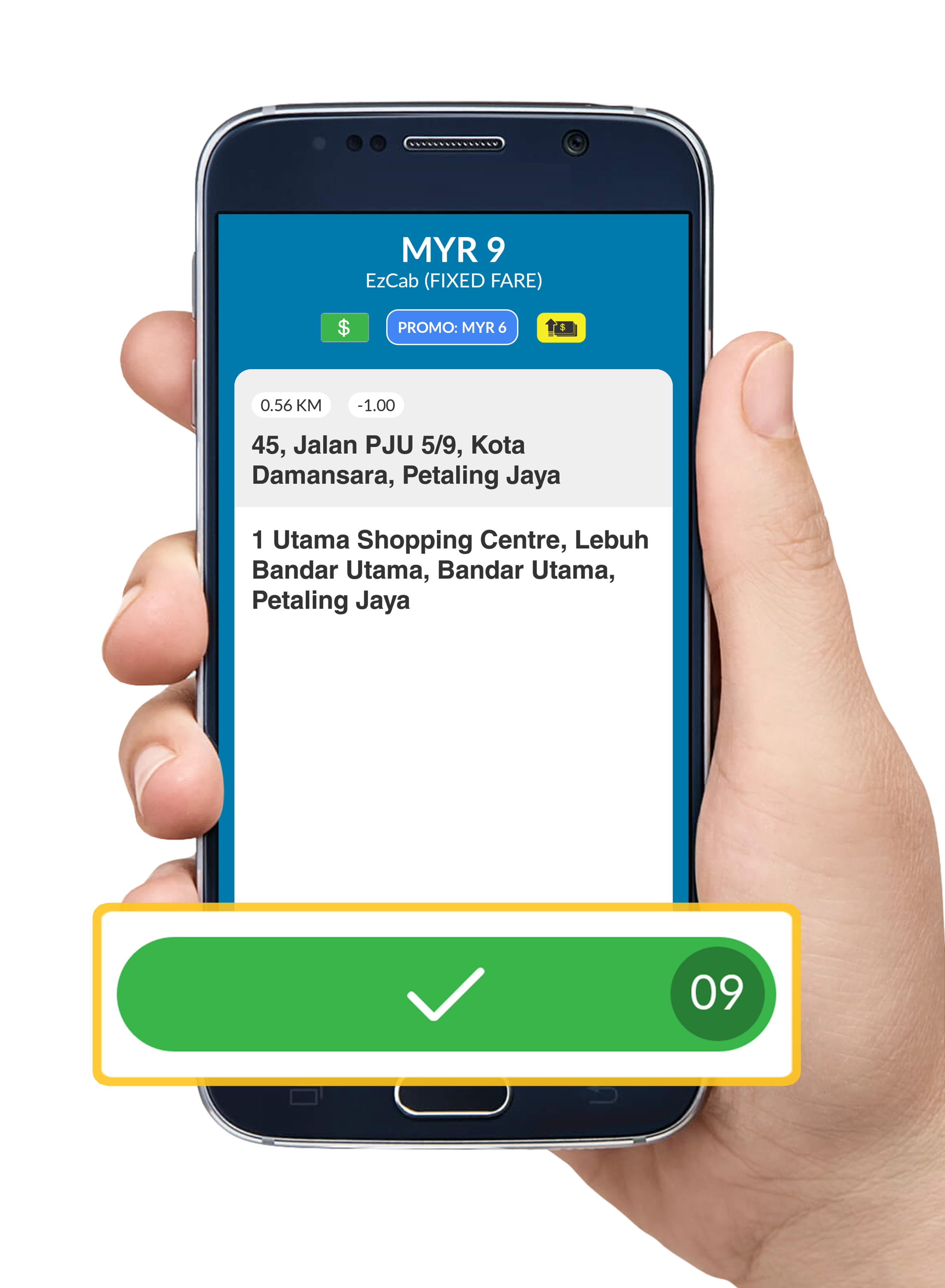
Step 1: Click the Bid button () to bid for the order.
A loading page will appear. Please wait for the bidding result.
- If your bidding is not successful, you will be automatically diverted back to the main page.
- If your bidding is successful, proceed to Step 2.
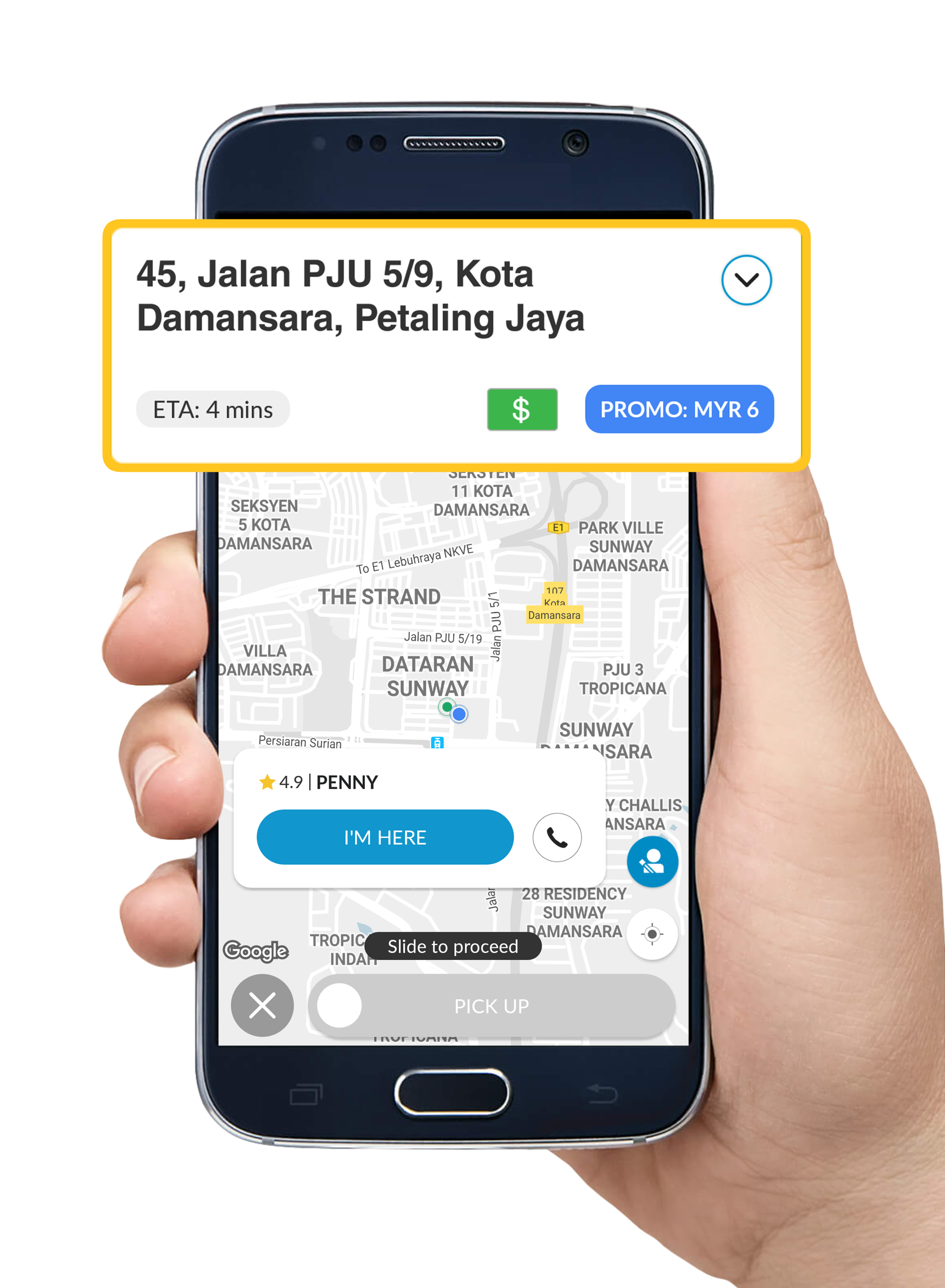
Step 2: If you successfully got the order, click on the address to bring up a GPS enabled map app such as Waze or Google Maps for direction.
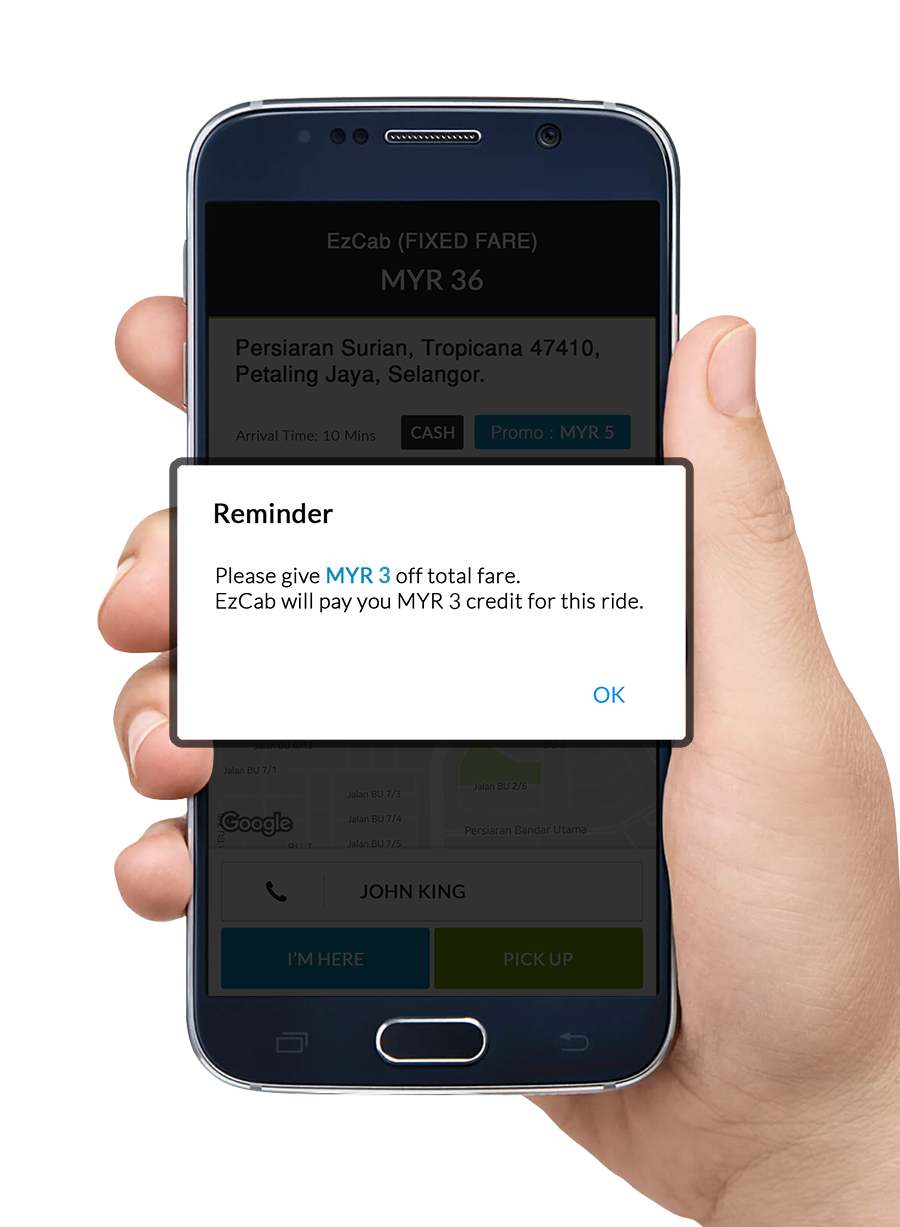
Note: If you see a “Reminder” pop up message, this means you have successfully bid an order with a Promo Code discount. Click OK to close the reminder.
Remember to deduct the discount amount from the fare at the end of the trip for your passenger.
2.4 Completing an Order
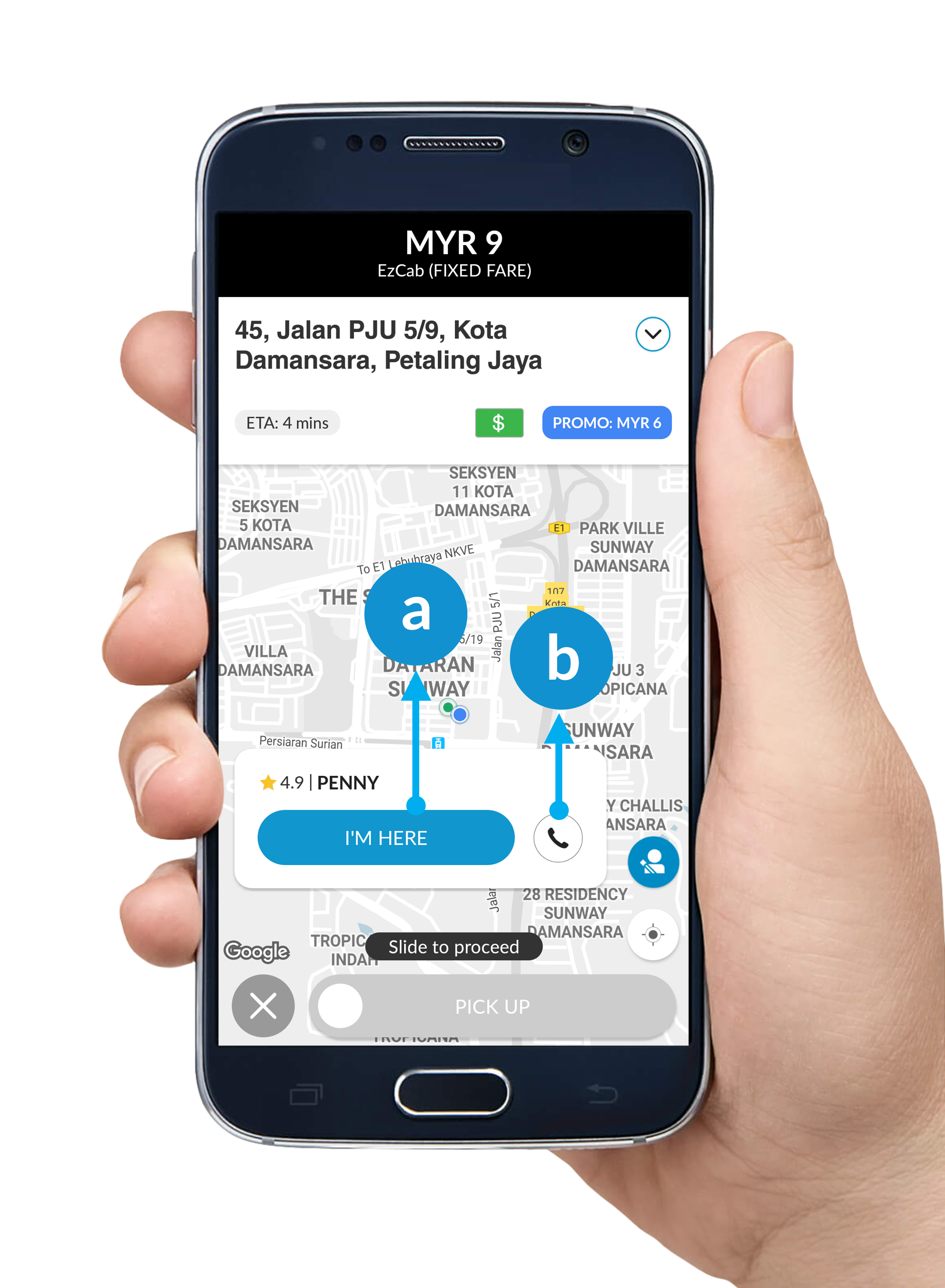
Step 1: When you have arrived at the pick up location,
a. click “I’M HERE” button to inform the passenger that you have reached.
b. If necessary, call the passenger to get the exact waiting location.
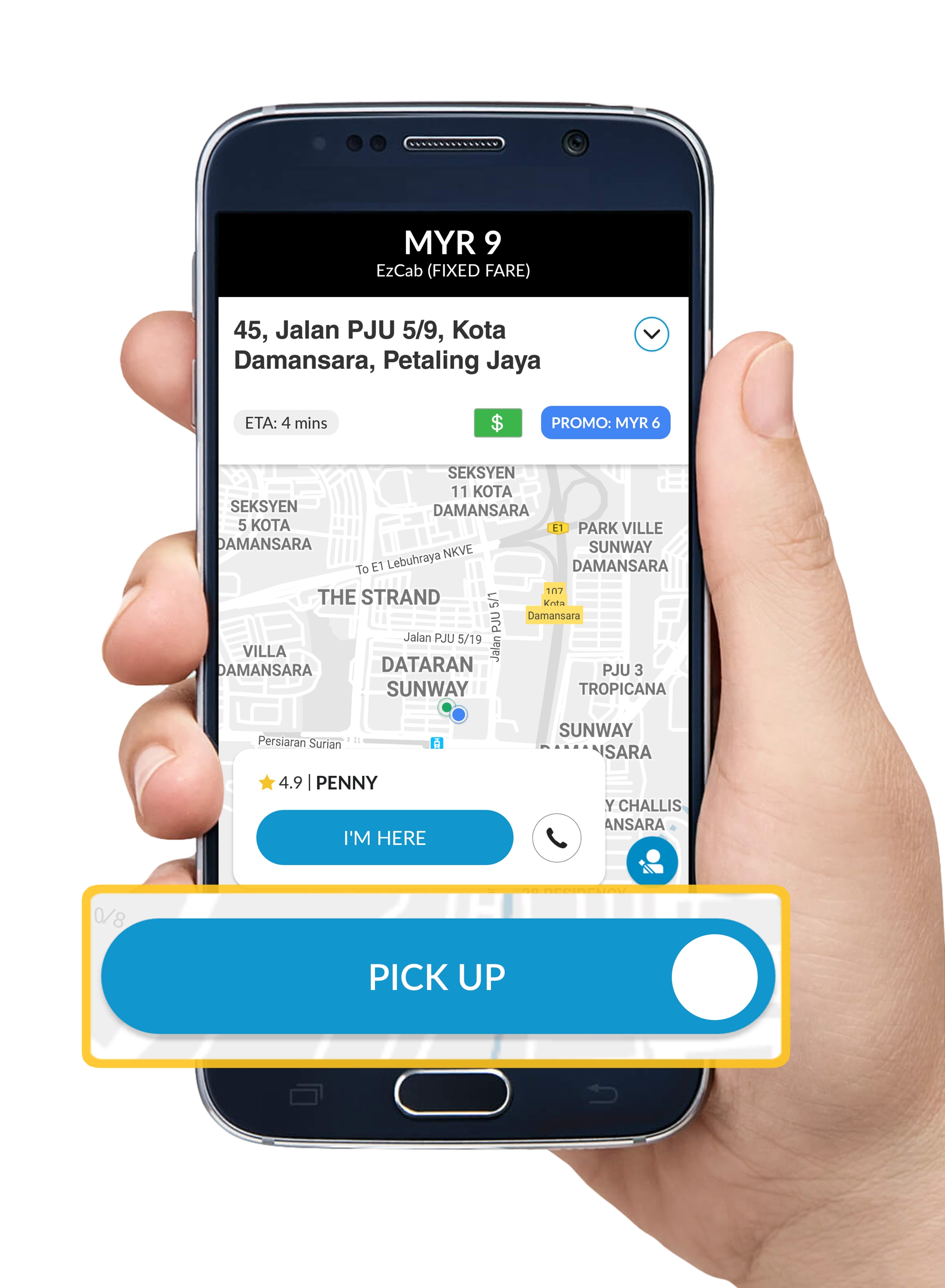
Step 2: Once your passenger is in your vehicle, slide “PICK UP” button.
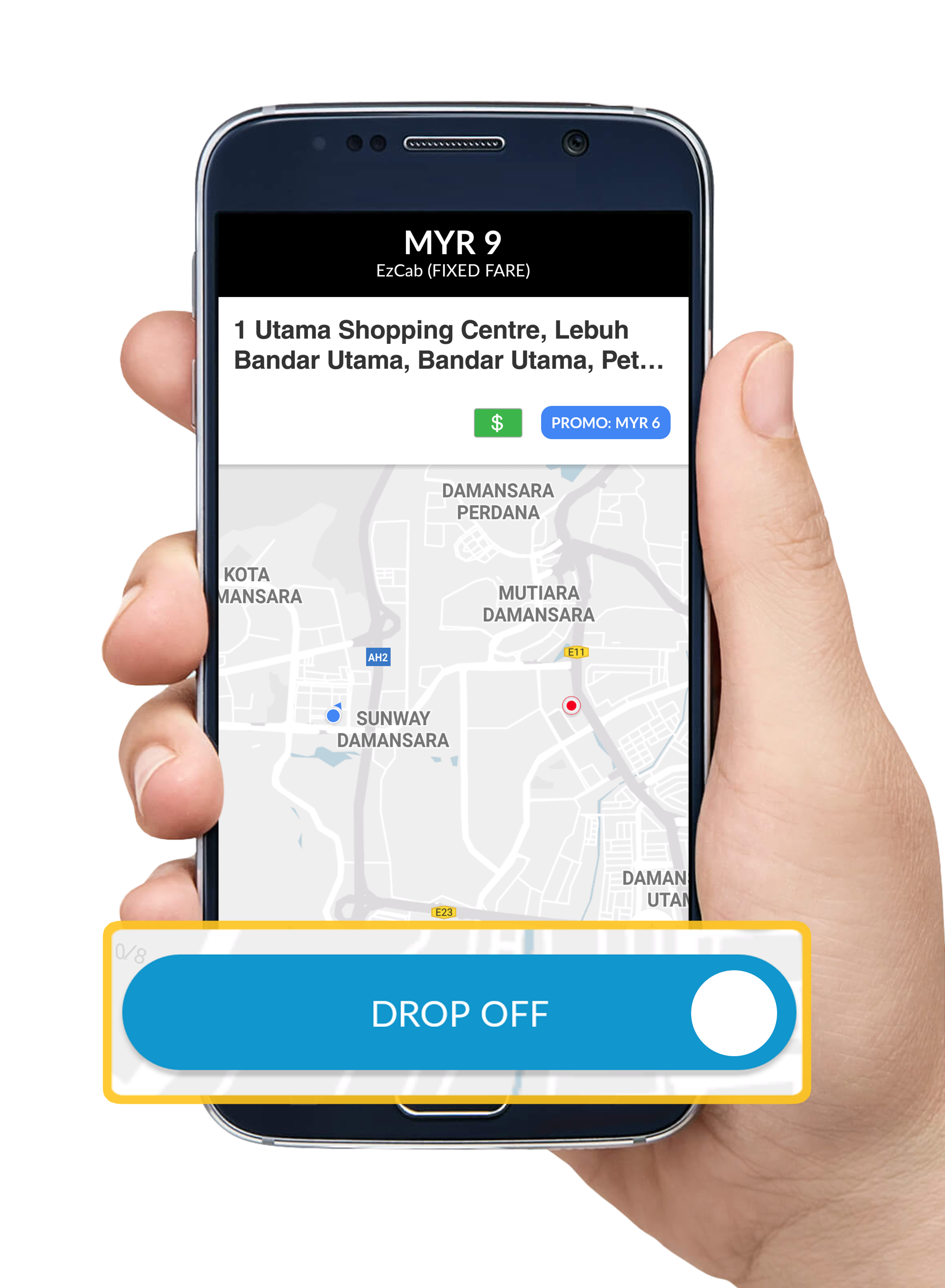
Step 3: Upon successfully dropping off your passenger, slide “DROP OFF” button to indicate the completion of this order.
3. Account Suspended
If you see the screen that says, “Your account has been suspended”, this means your account will be SUSPENDED & will reopen once weekly reset due to violation of the EzCab rules or in terms of service.
If you wish to further enquire of your suspended account, please email to driversupport@ezcab.com.my.