Please select the topic below
Top Up Using Cash (7-Eleven)
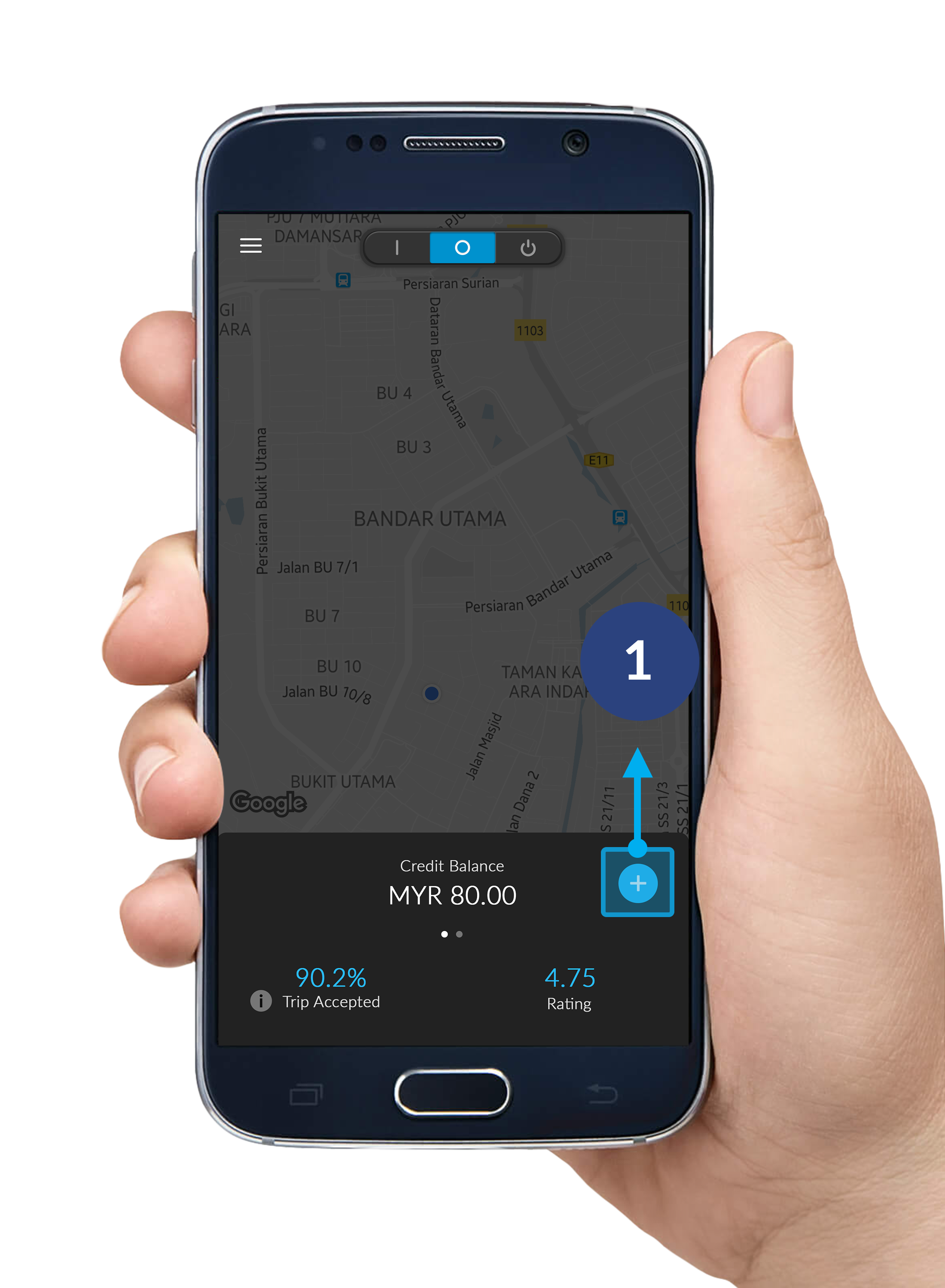
Step 1
Click the "+" button on your bottom-right corner.
*Please make sure that you're on Standby Mode.
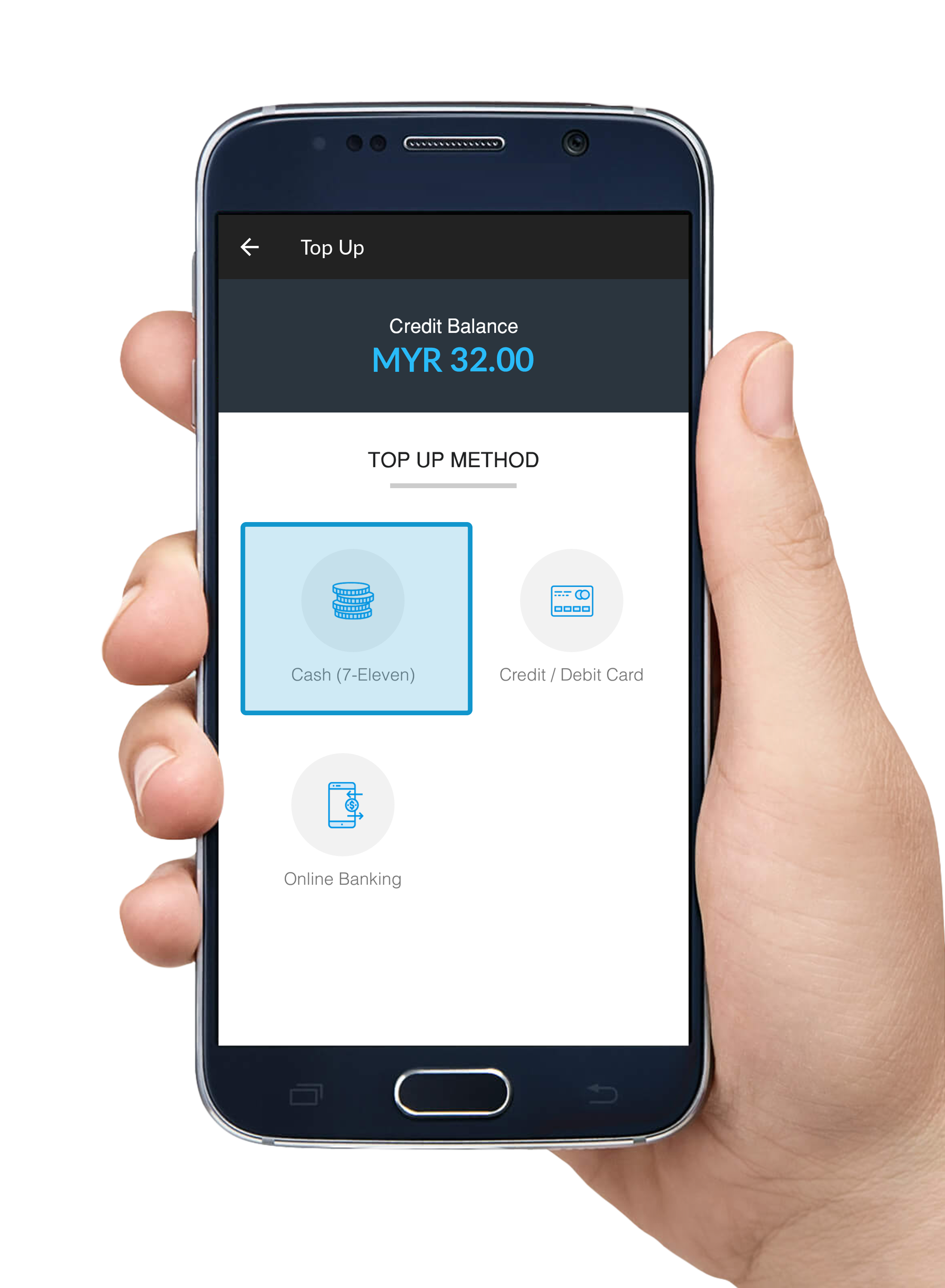
Step 2
Choose Cash (7-Eleven).
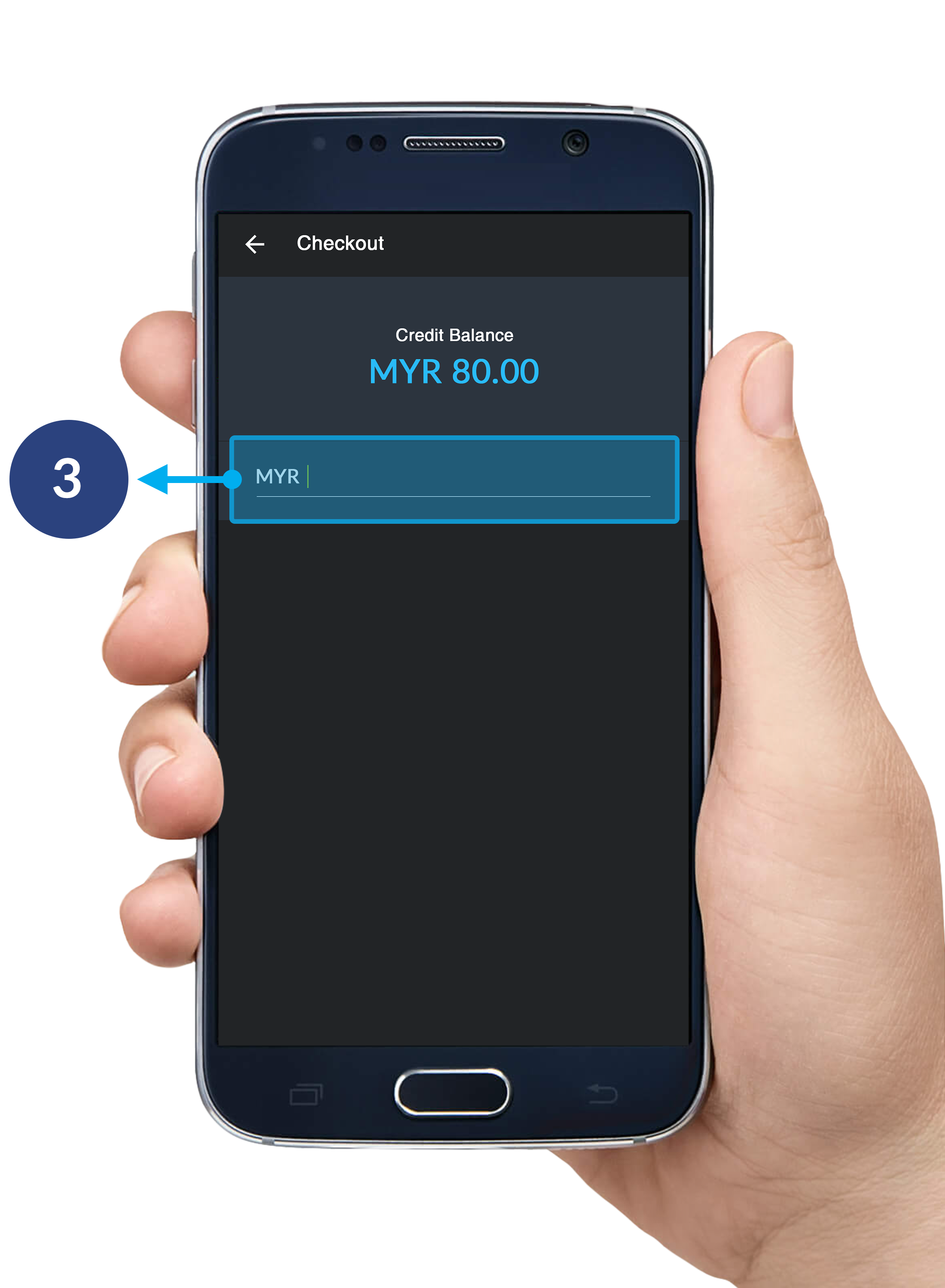
Step 3
Enter the amount you wish to top up.
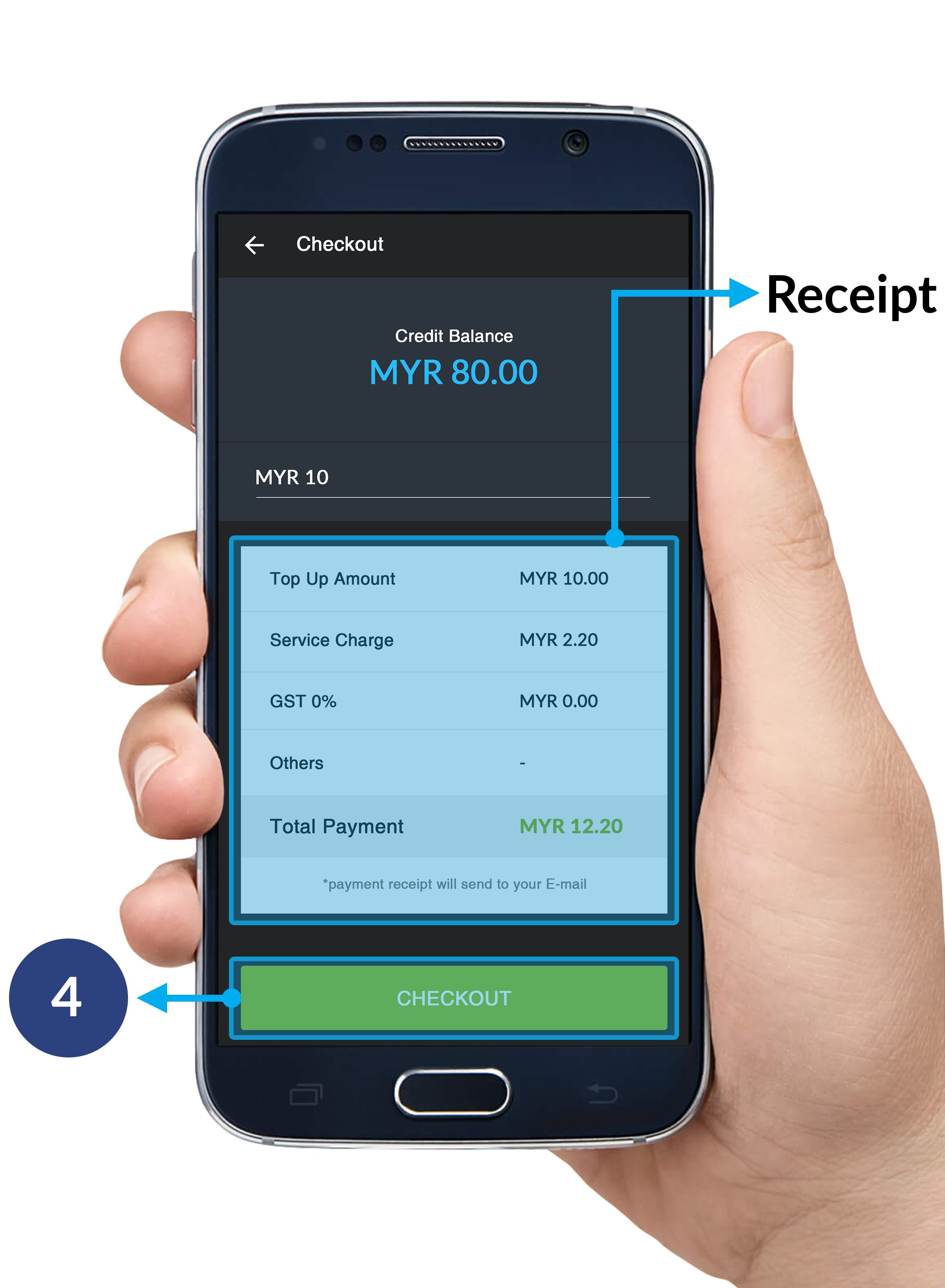
Step 4
Click CHECKOUT to continue to MOLPay order page.
- Receipt: A simple receipt to show the details of your payment.
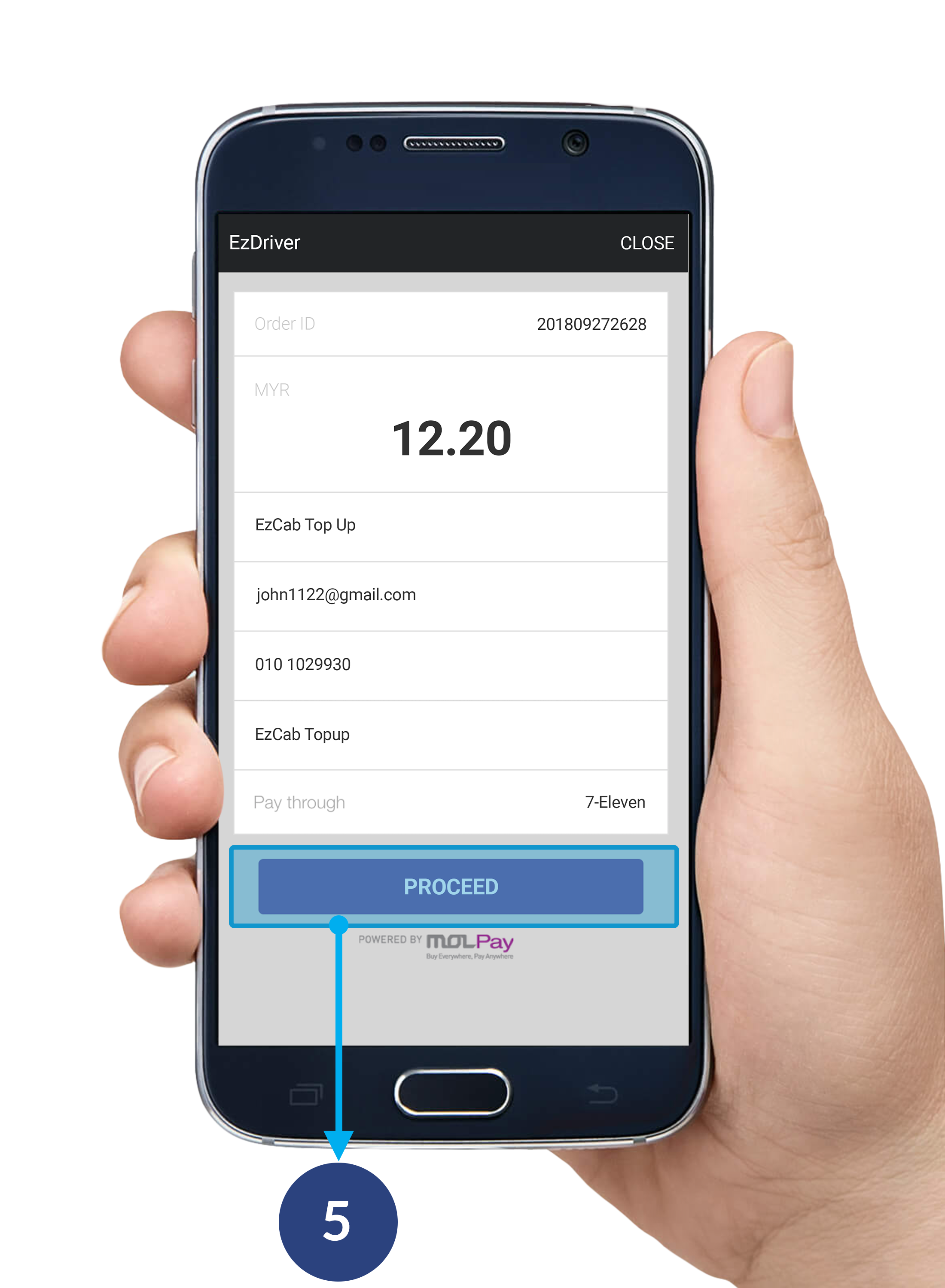
Step 5
Click PROCEED on MOLPay page to confirm your order.
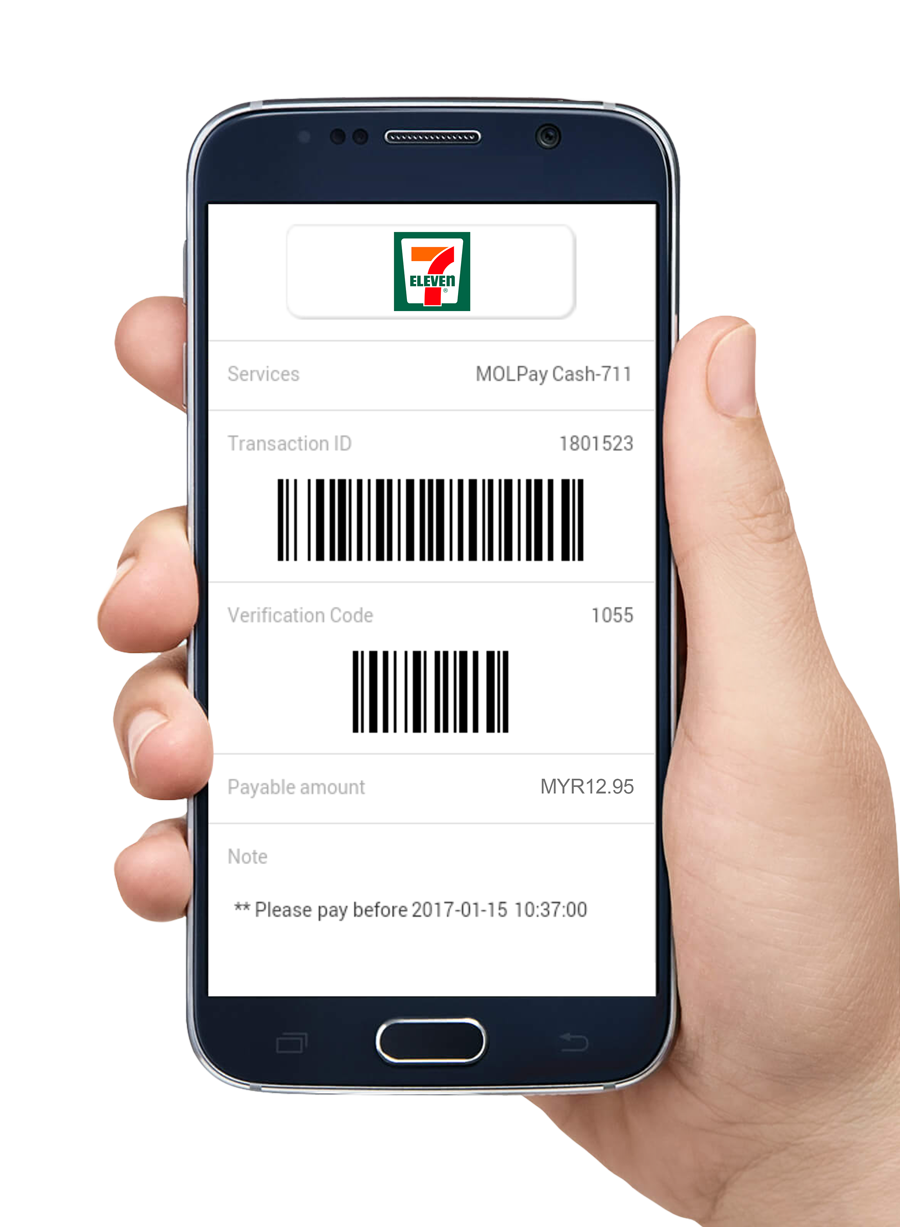
Step 6
Two bar-codes will be generated in your EzDriver app.
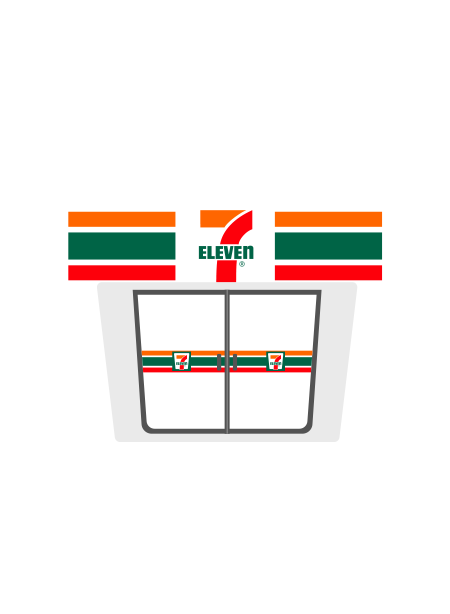
Step 7
Go to any 7-Eleven nationwide.
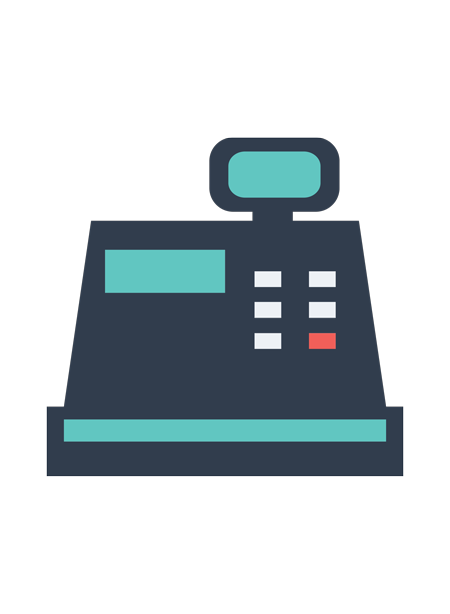
Step 8
At the cashier, mention "MOLPay" and show the bar-code in your EzDriver app.
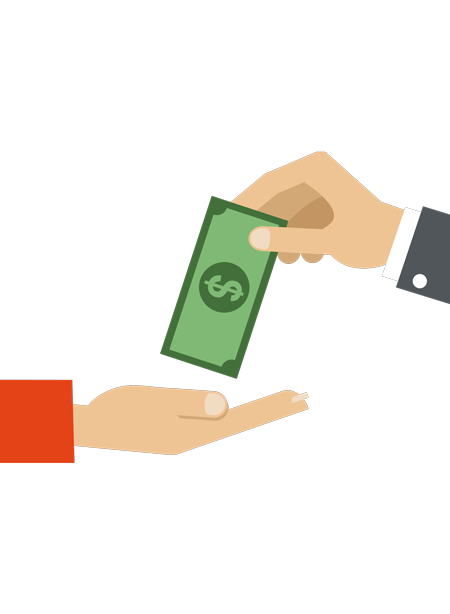
Step 9
Make payment to the cashier.

Step 10
Collect receipt from cashier. Amount is now credited into your EzDriver account!
How to pay in 7-Eleven
Top Up Using Credit Card / Debit Card
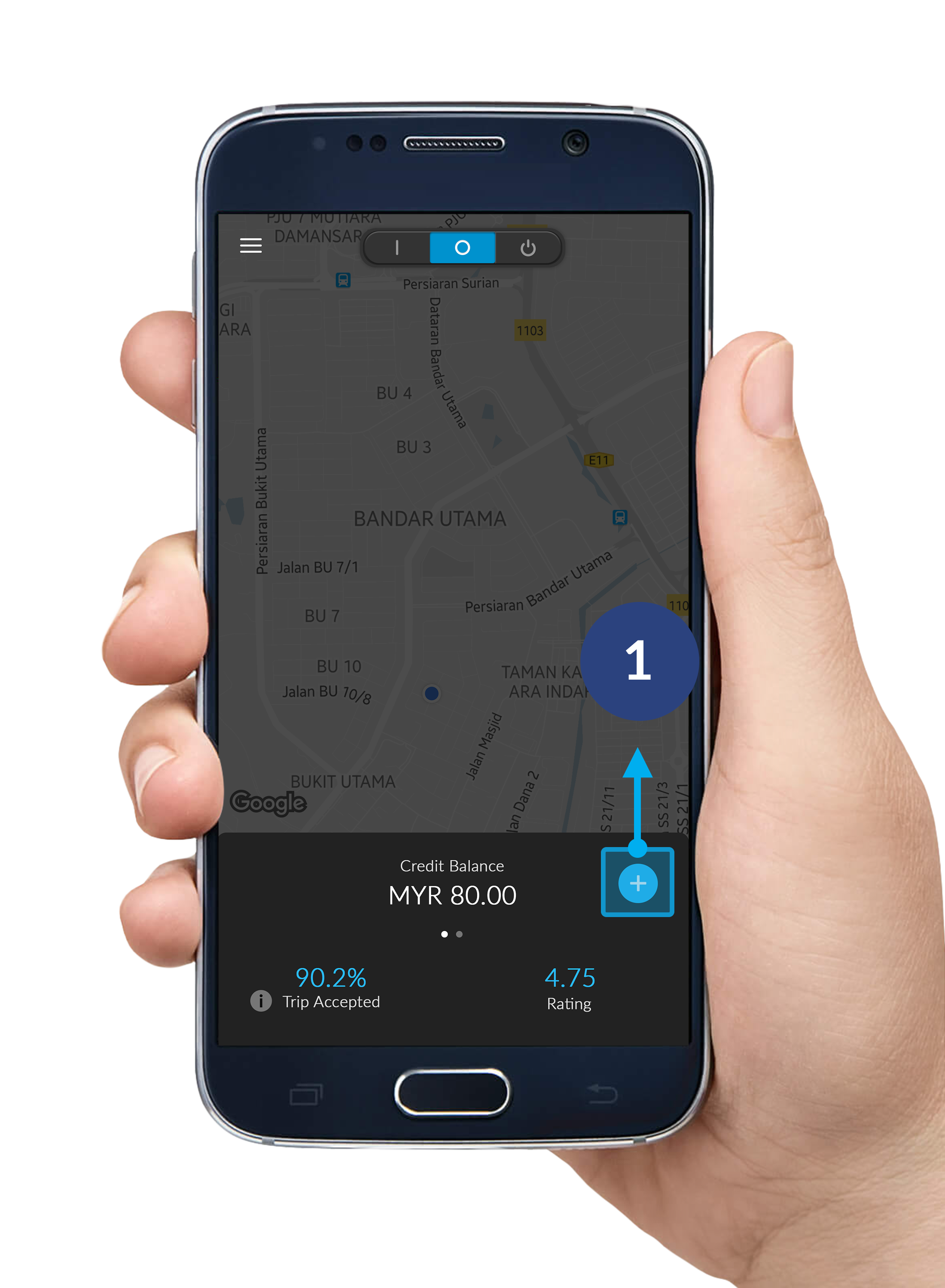
Step 1
Click the "+" button on your bottom-right corner.
*Please make sure that you're on Standby Mode.
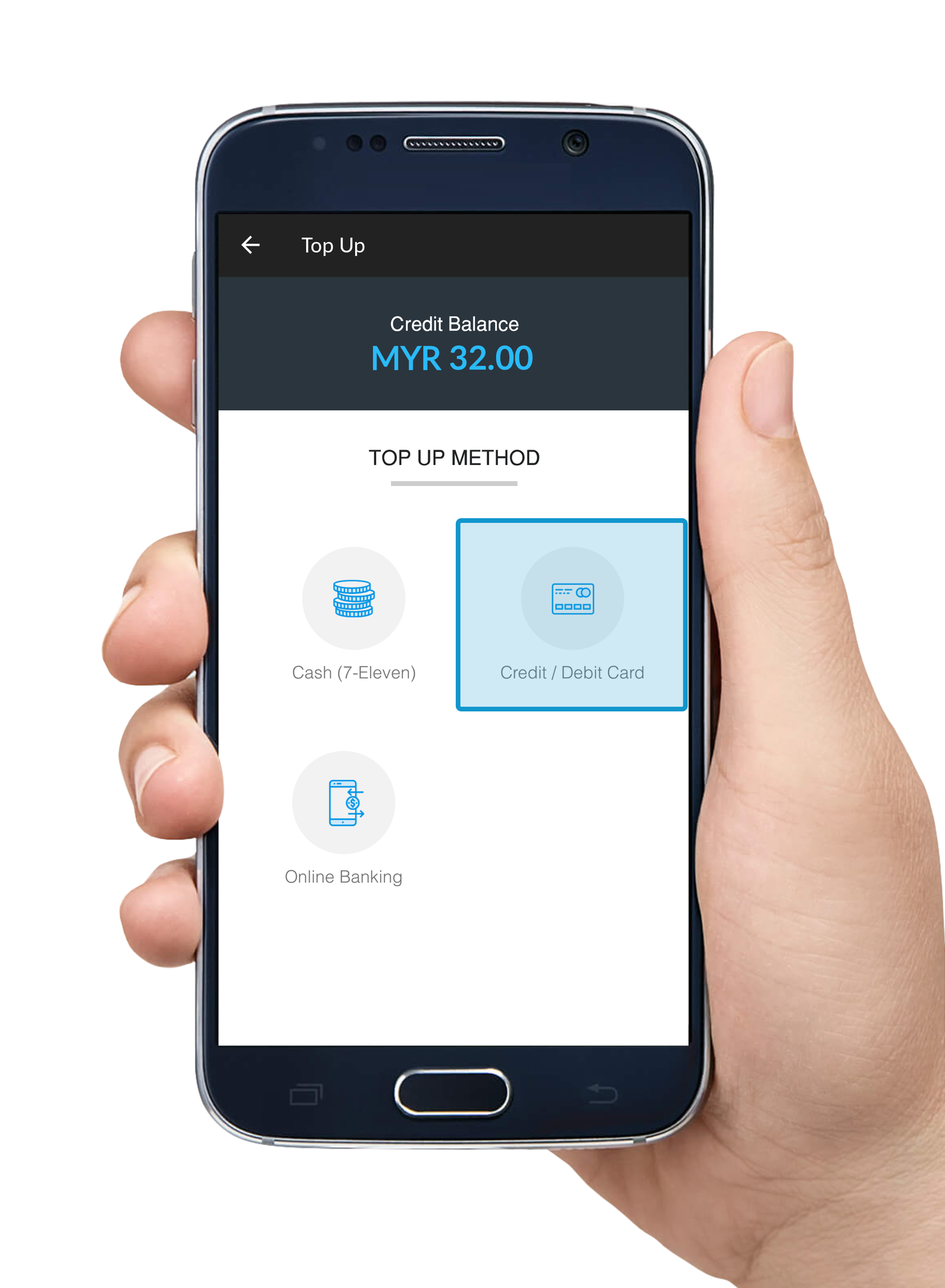
Step 2
Choose Credit / Debit card.
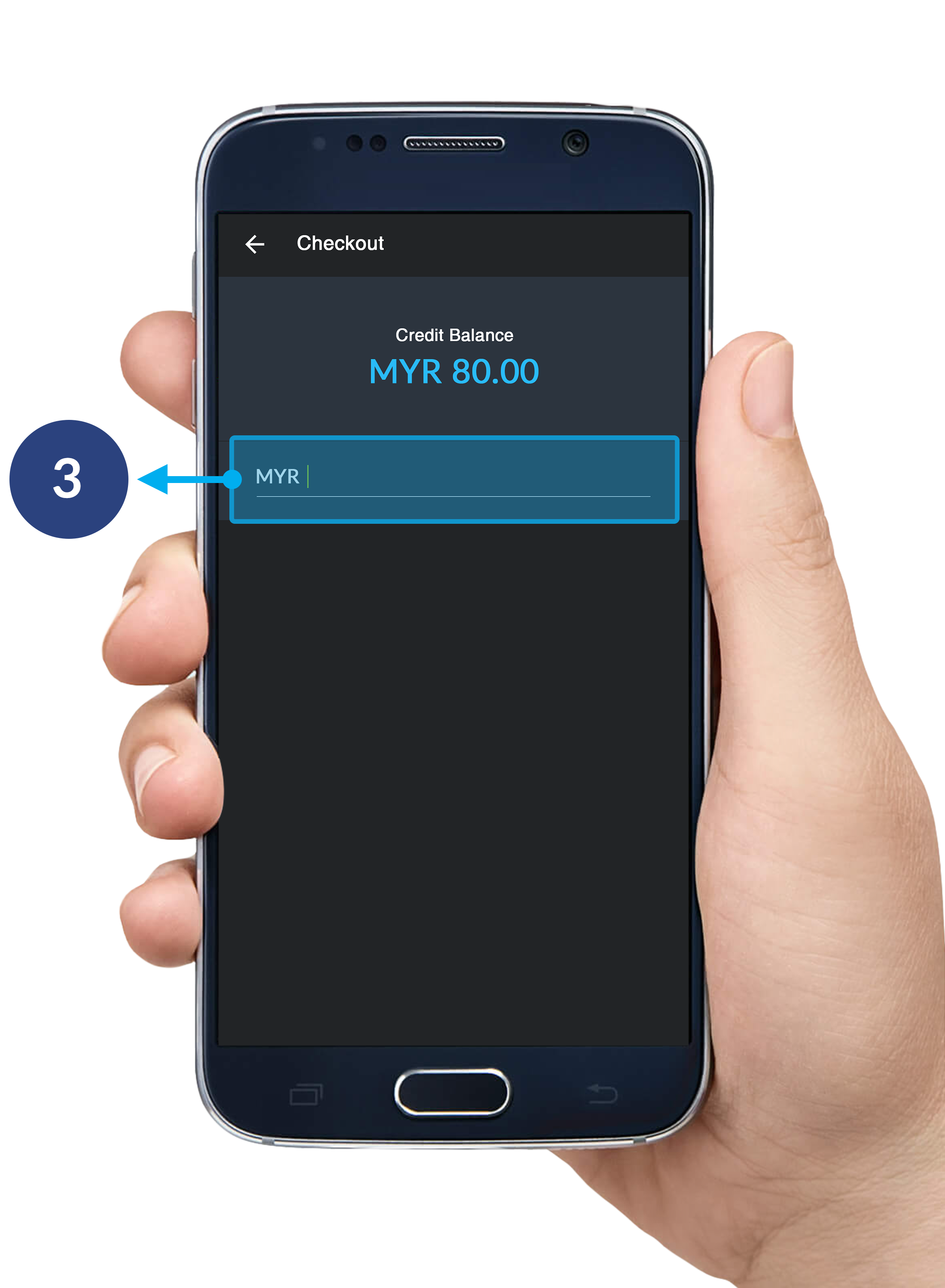
Step 3
Enter the amount you wish to top up.
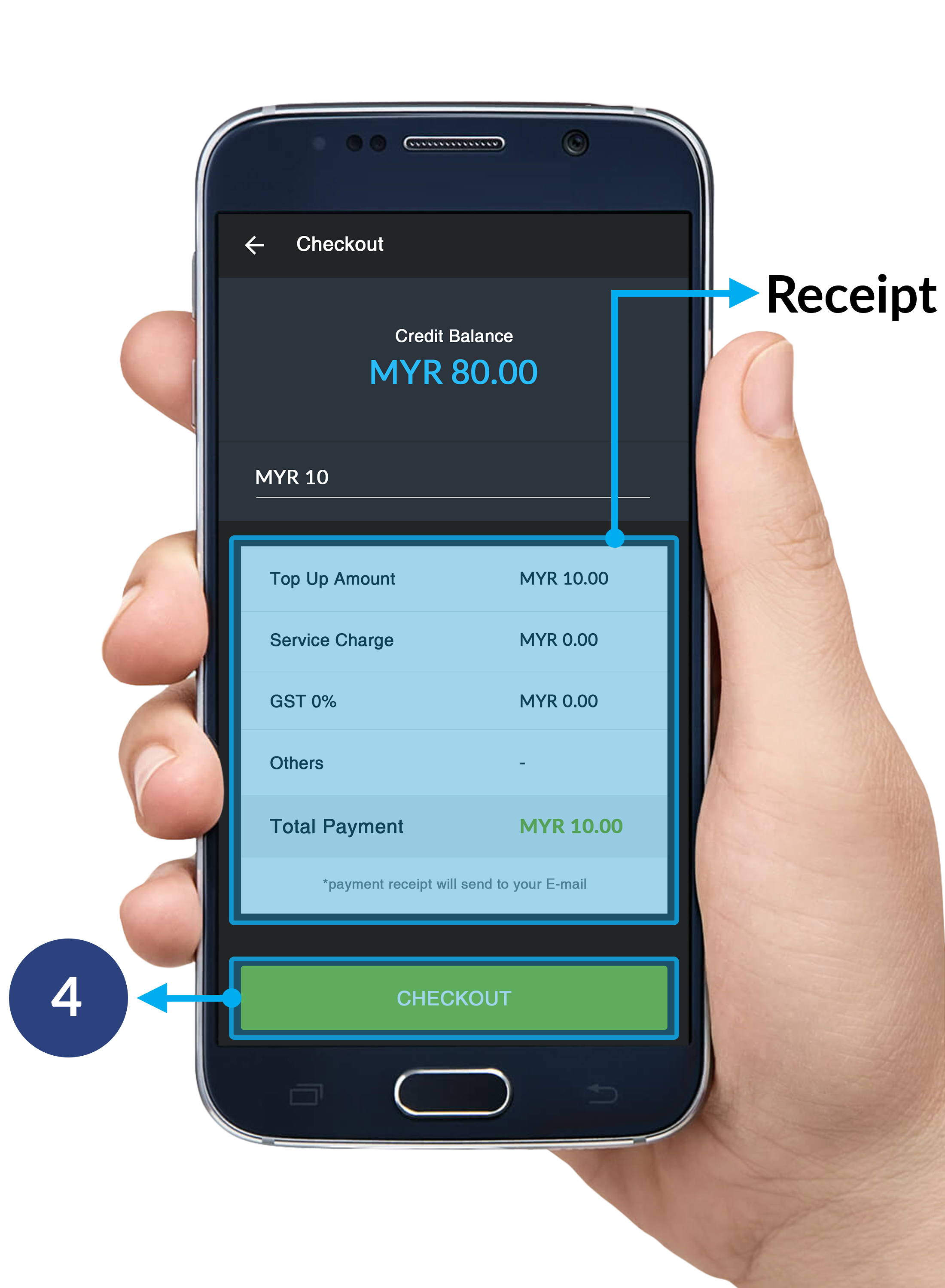
Step 4
Click CHECKOUT to continue to MOLPay page.
- Receipt: A simple receipt to show the details of your payment.
* No Service Charge
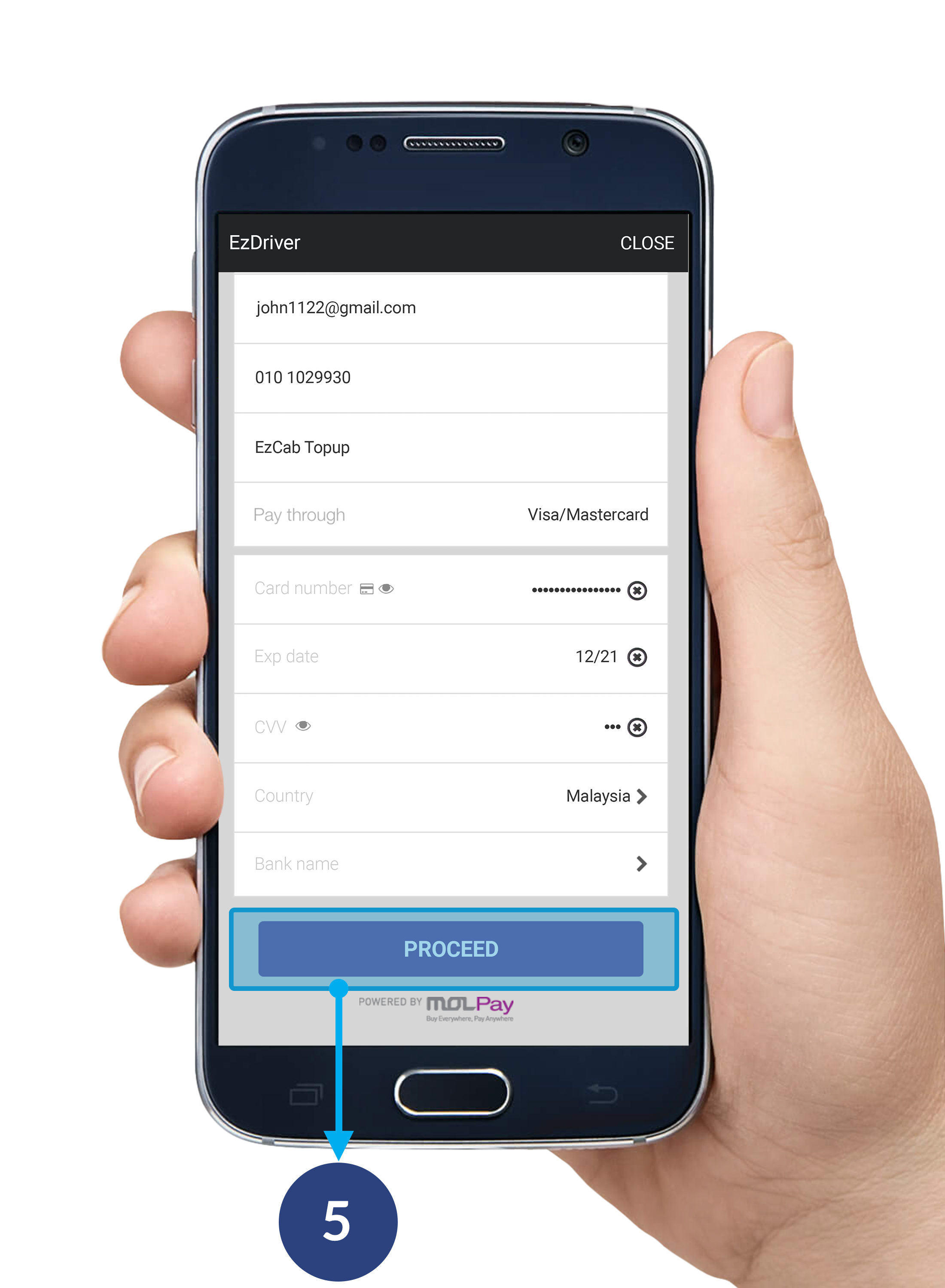
Step 5
Key in your Card number , Exp date , CVV & Bank name details.
Click PROCEED on MOLPay page to confirm your order.
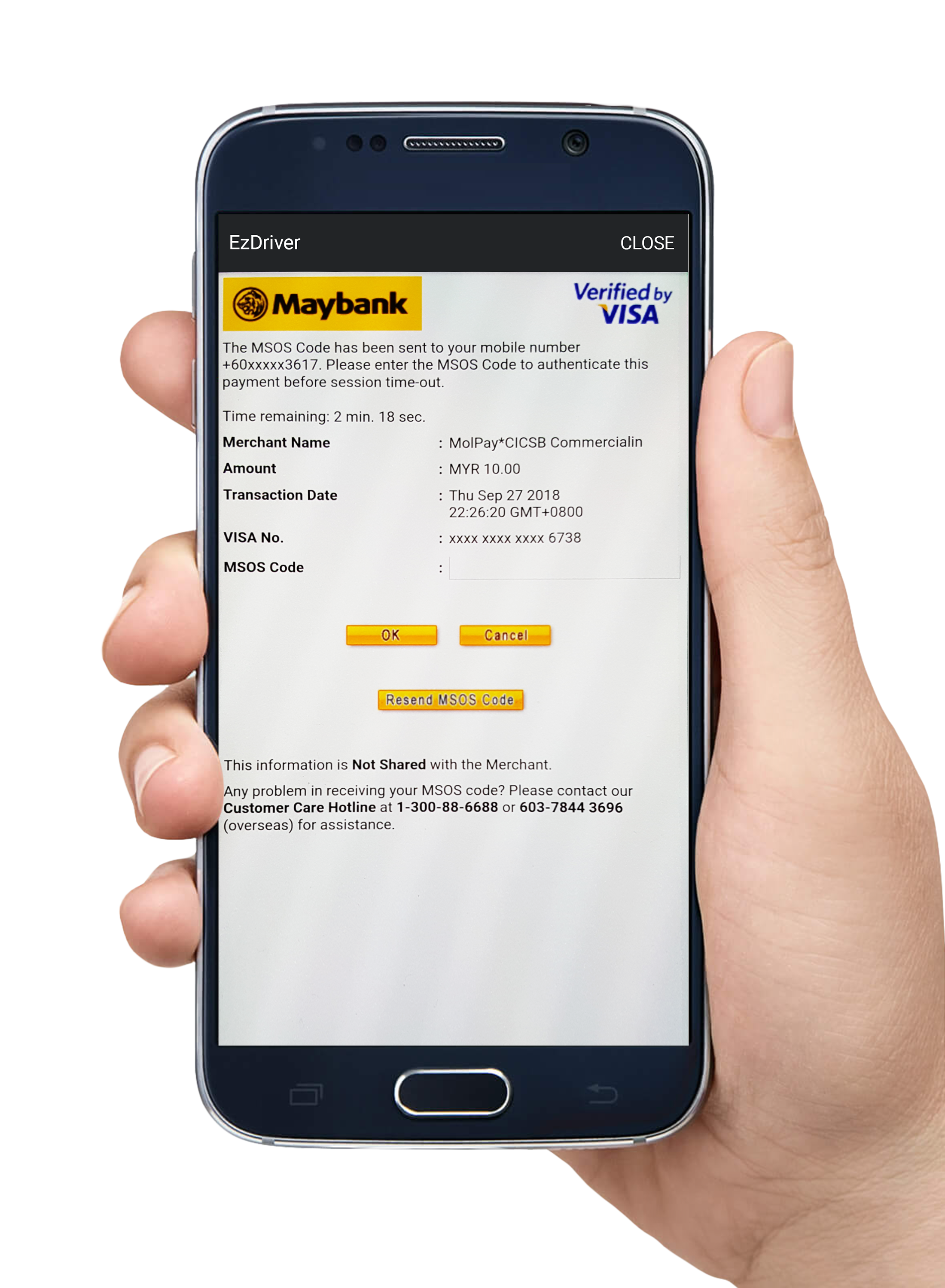
Step 6
Proceed to complete your online transaction.
*Example payment page via Maybank2U
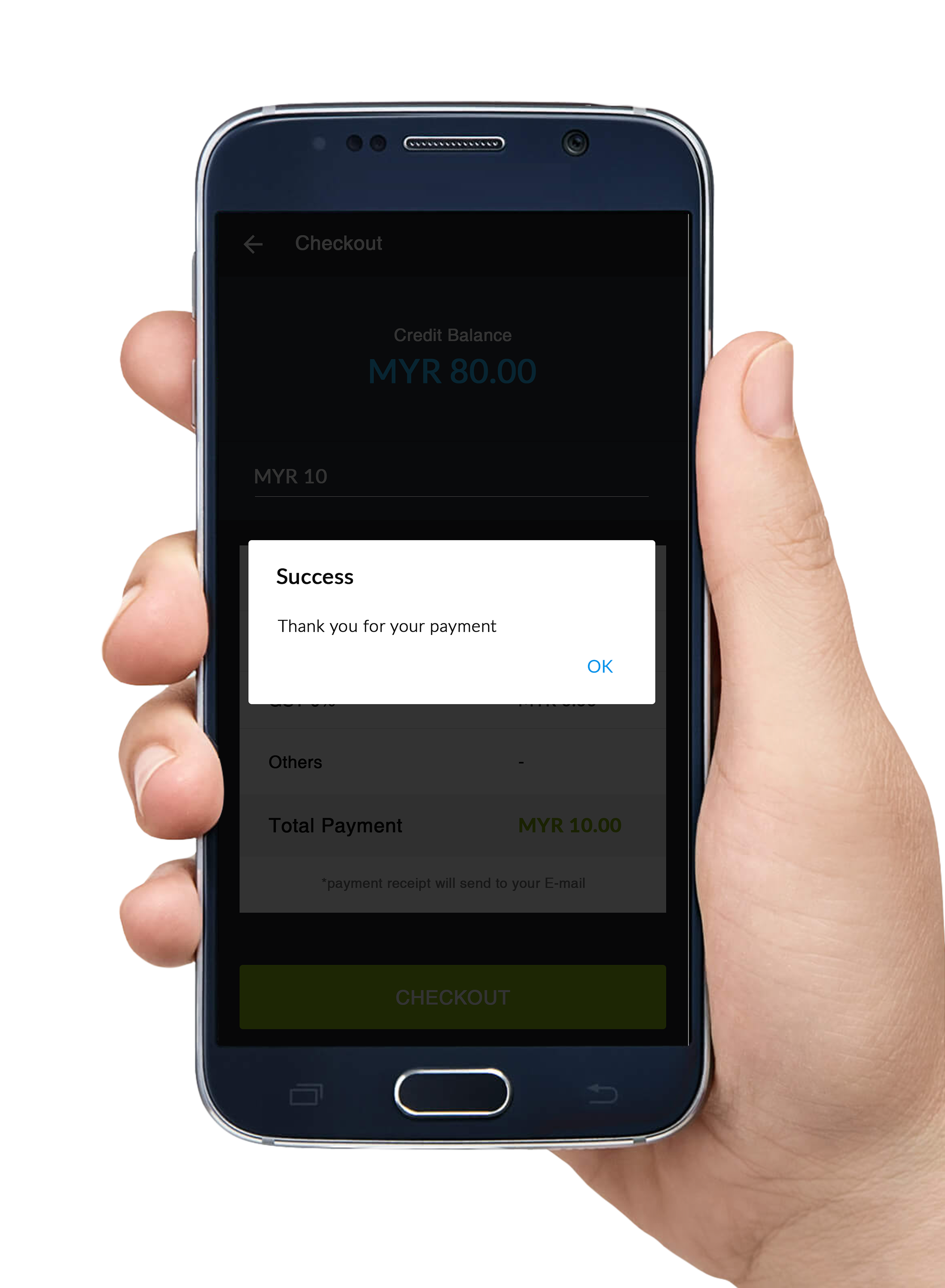
Step 7
Your transaction status will be sent via a pop up notification after all the steps above are completed.
Top Up Using Online Banking
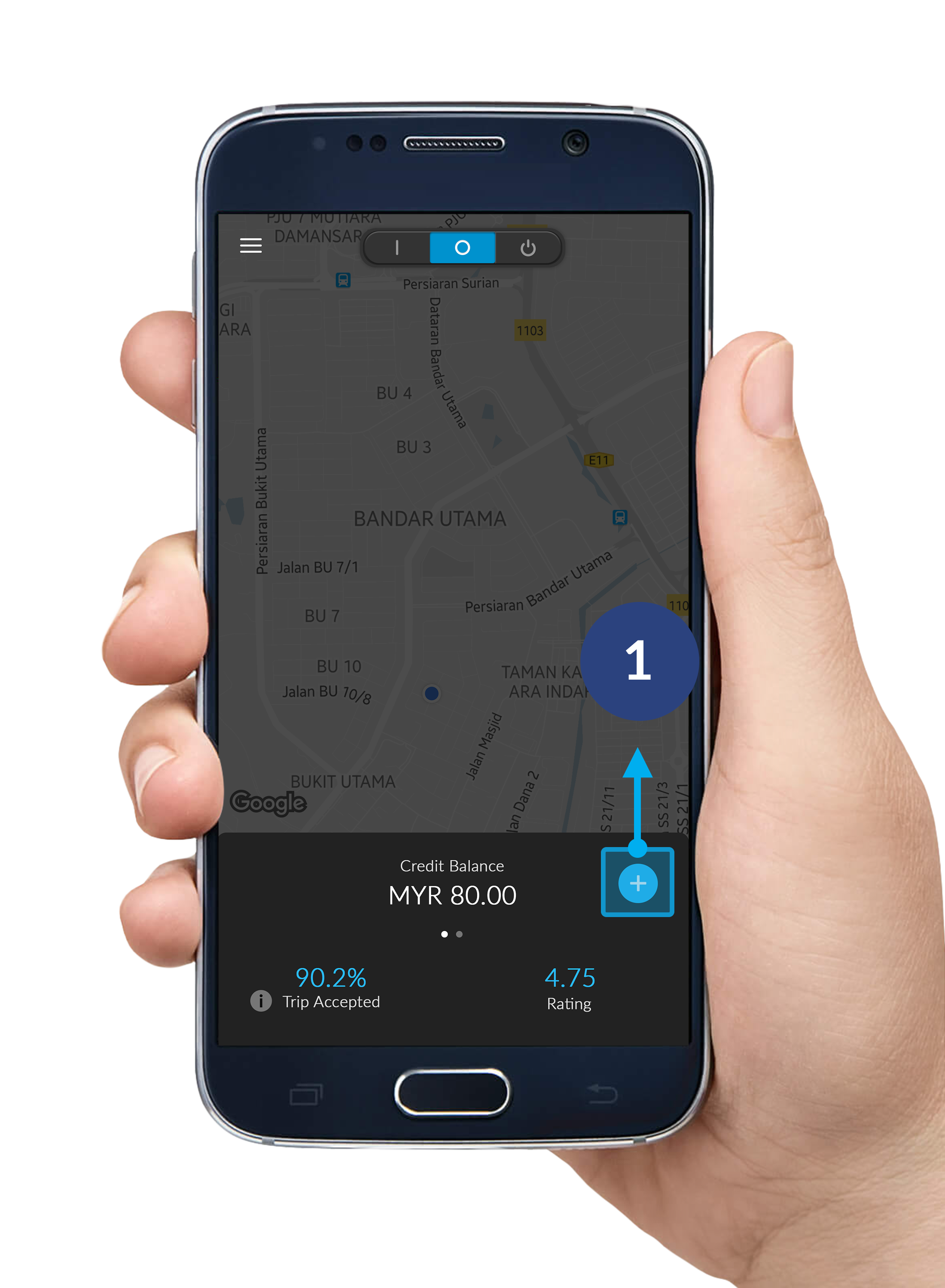
Step 1
Click the "+" button on your bottom-right corner.
*Please make sure that you're on Standby Mode.
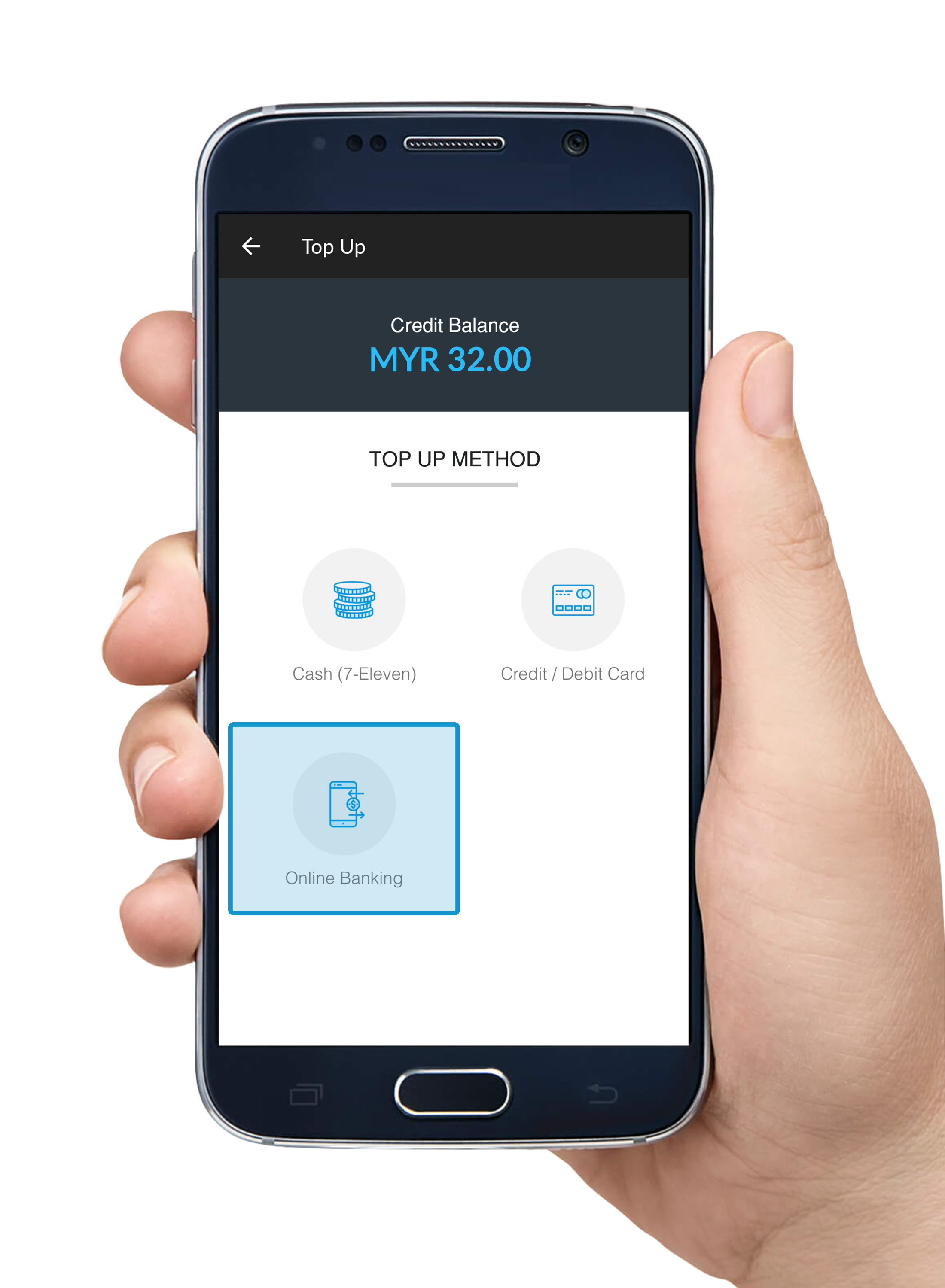
Step 2
Choose Online Banking and choose the bank you prefer to use.
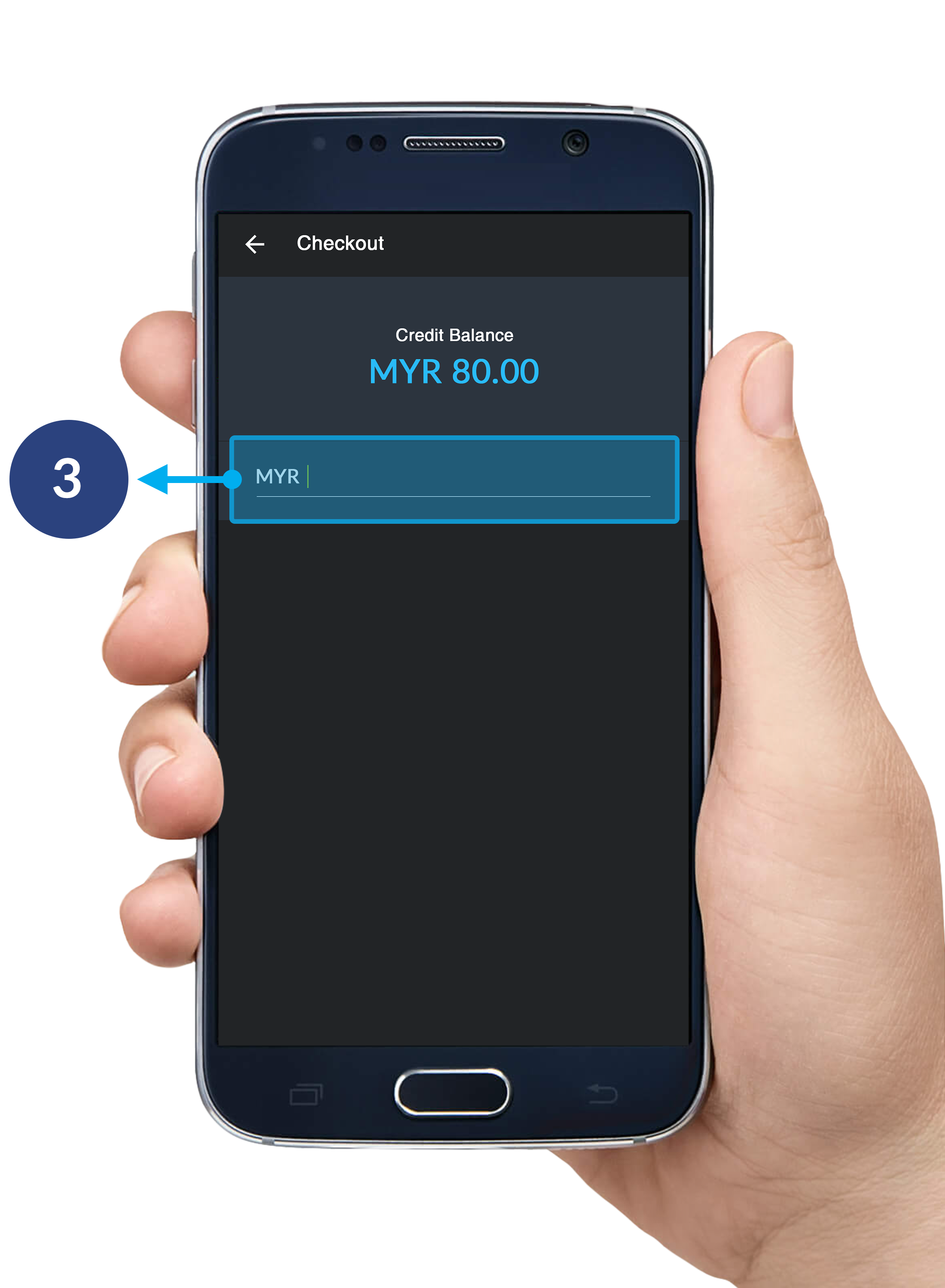
Step 3
Enter the amount you wish to top up.
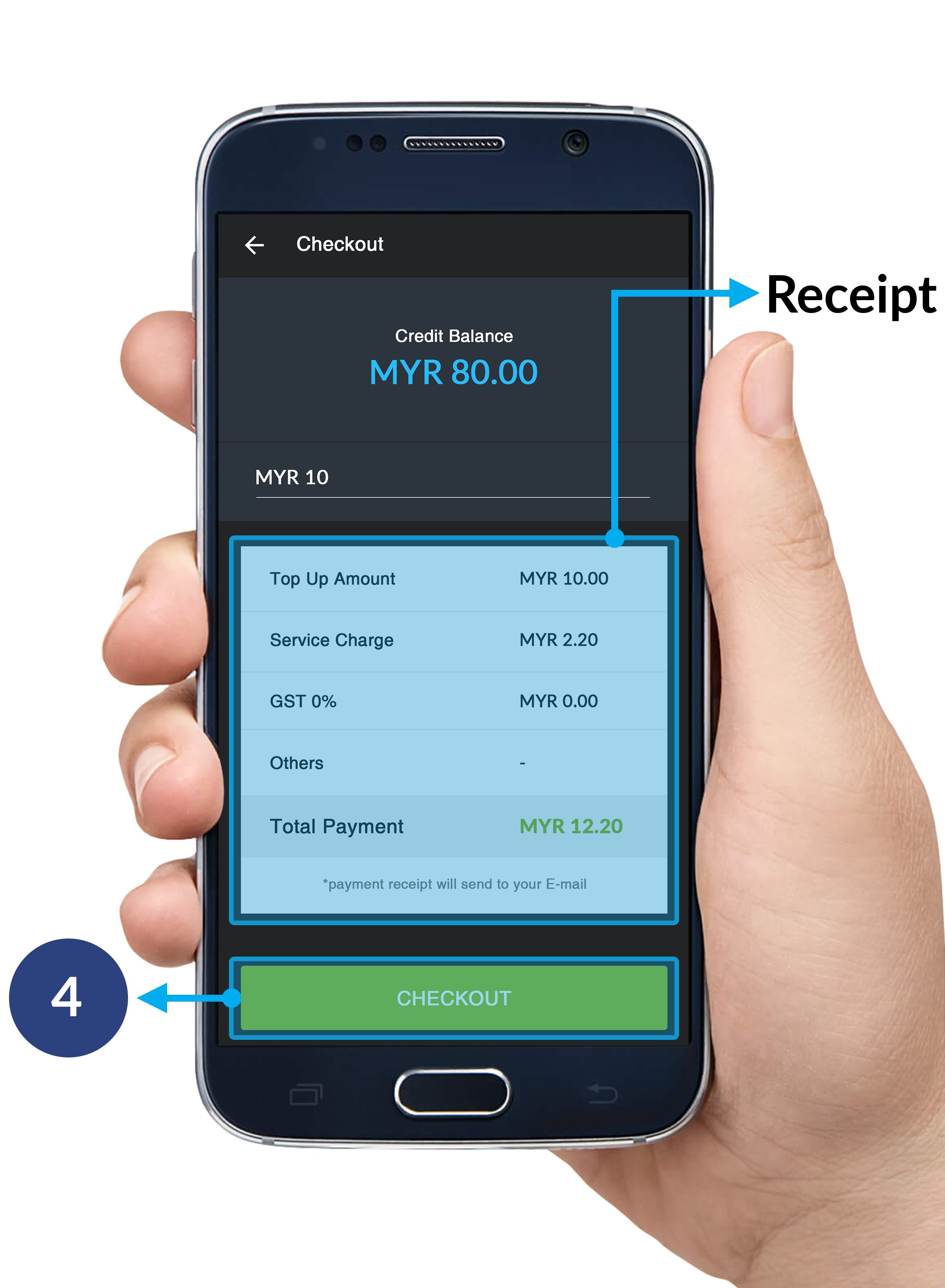
Step 4
Click CHECKOUT to continue to MOLPay page.
- Receipt: A simple receipt to show the details of your payment.
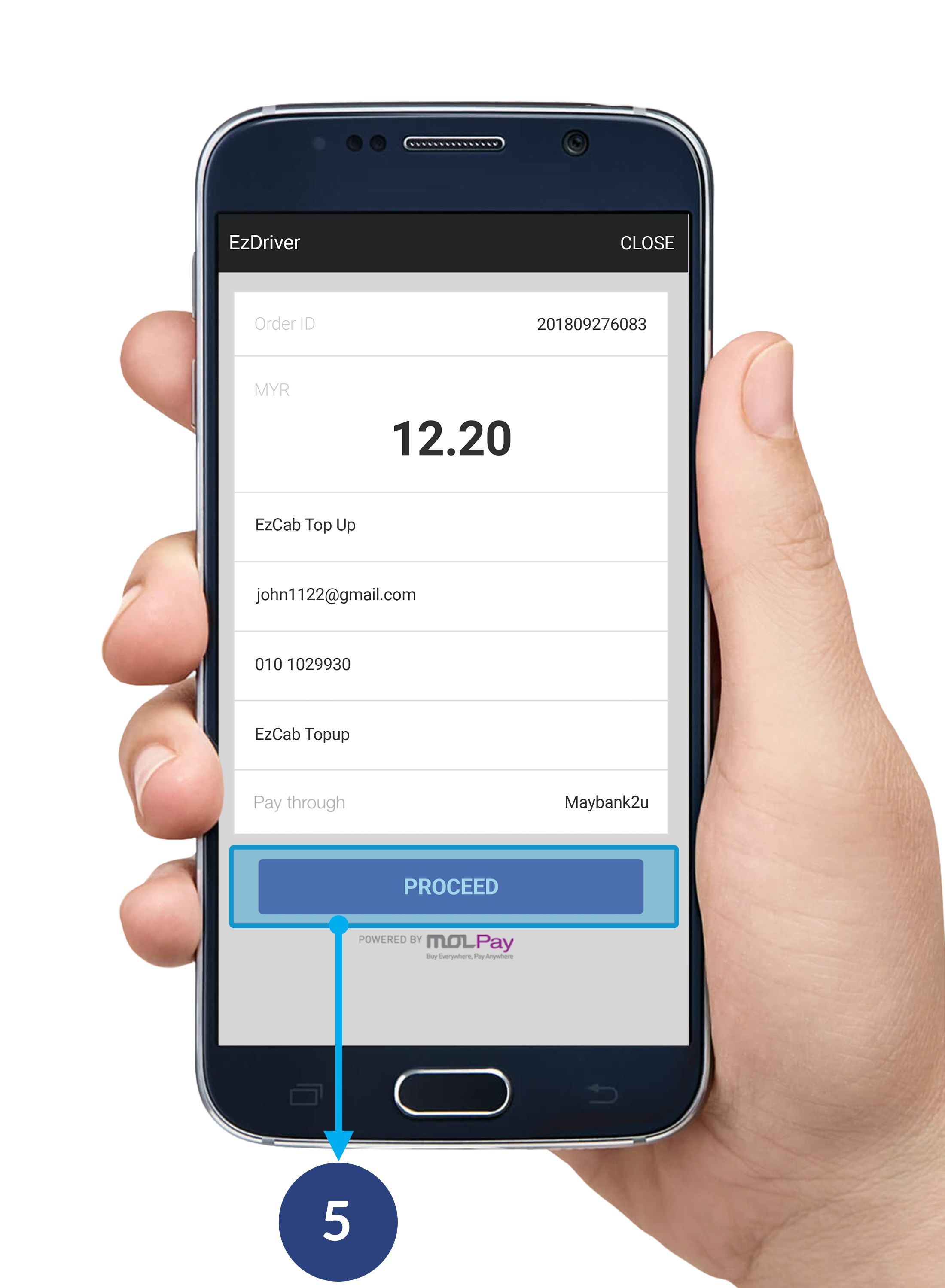
Step 5
Click PROCEED on MOLPay page to confirm your order.
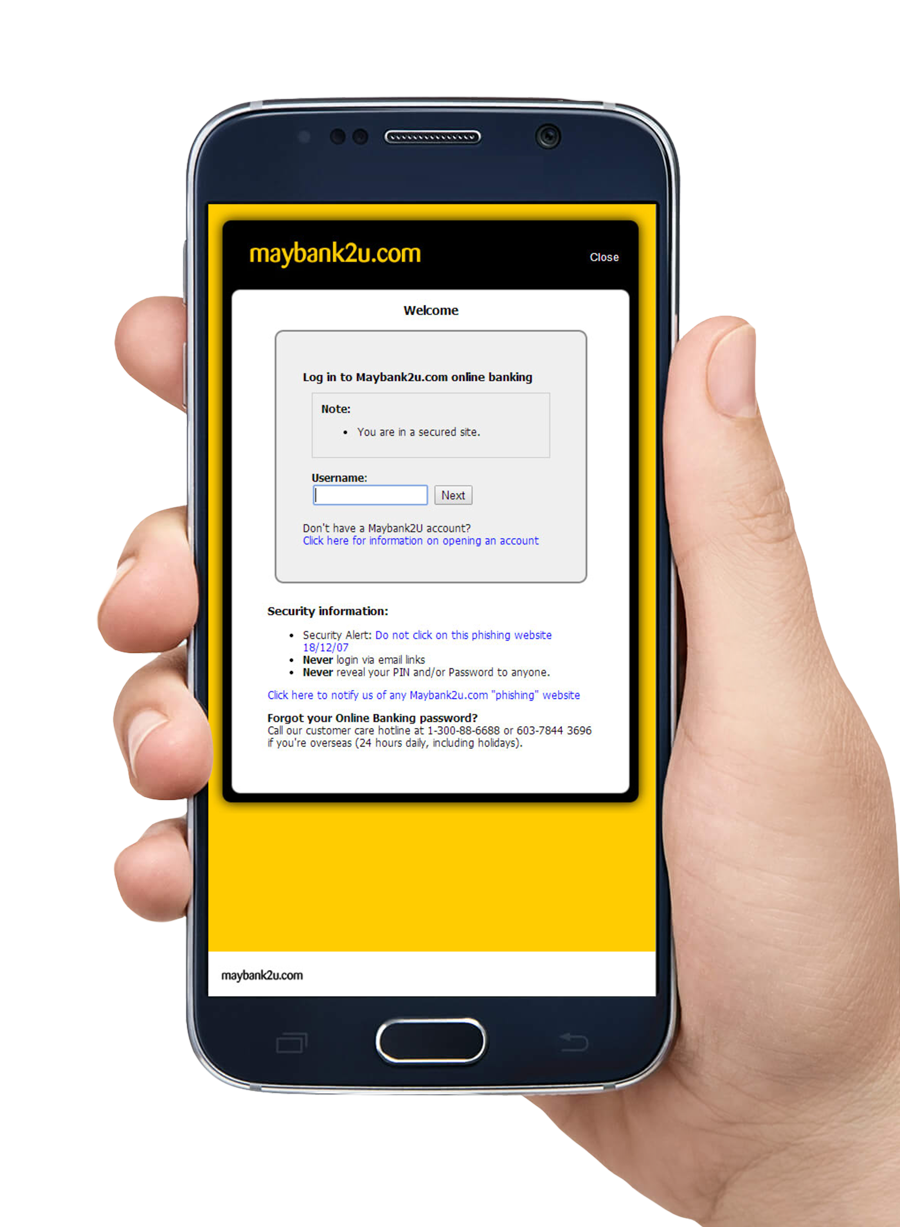
Step 6
Proceed to complete your online transaction.
*Example payment page via Maybank2U
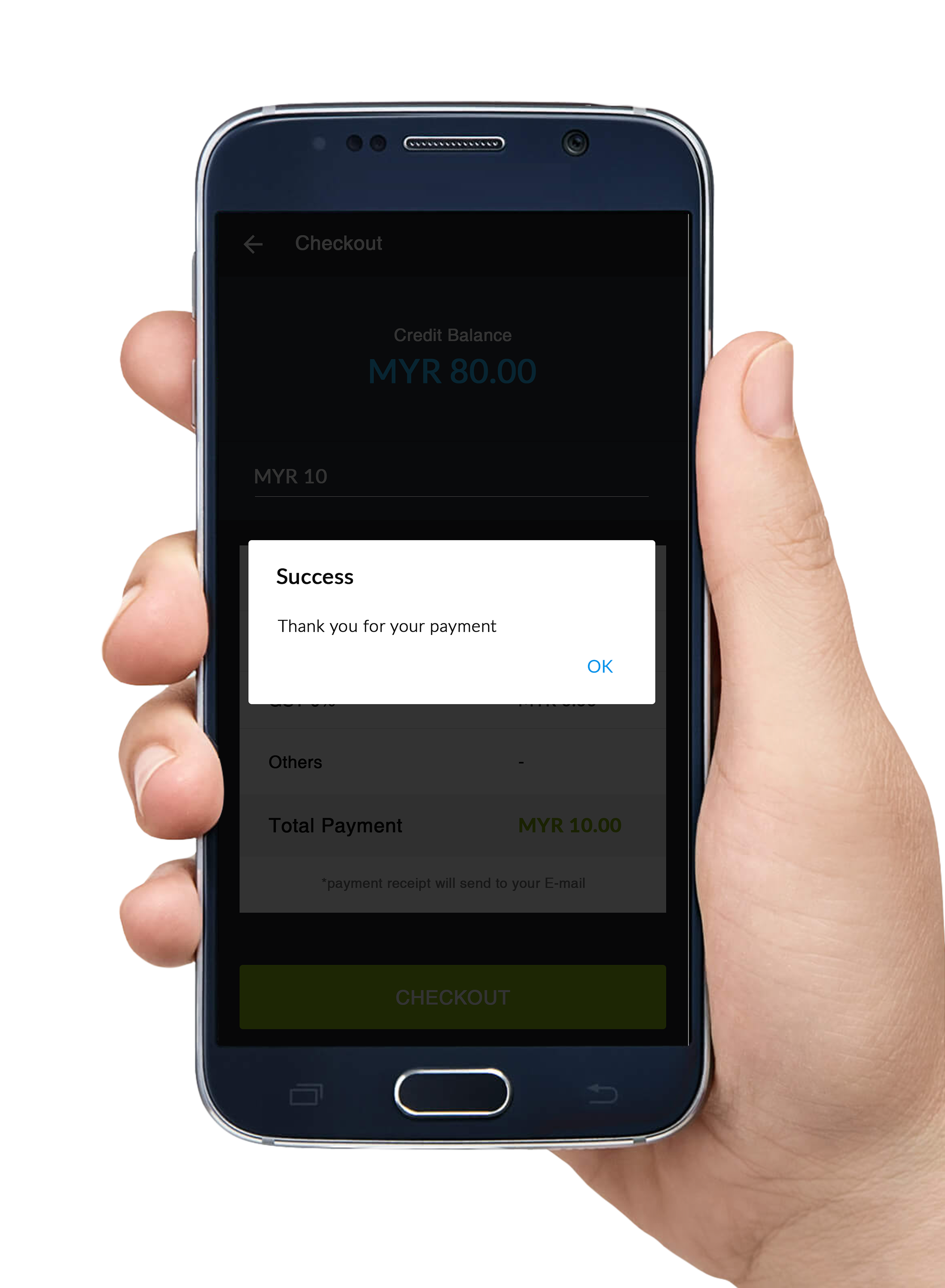
Step 7
Your transaction status will be sent via a pop up notification after all the steps above are completed.
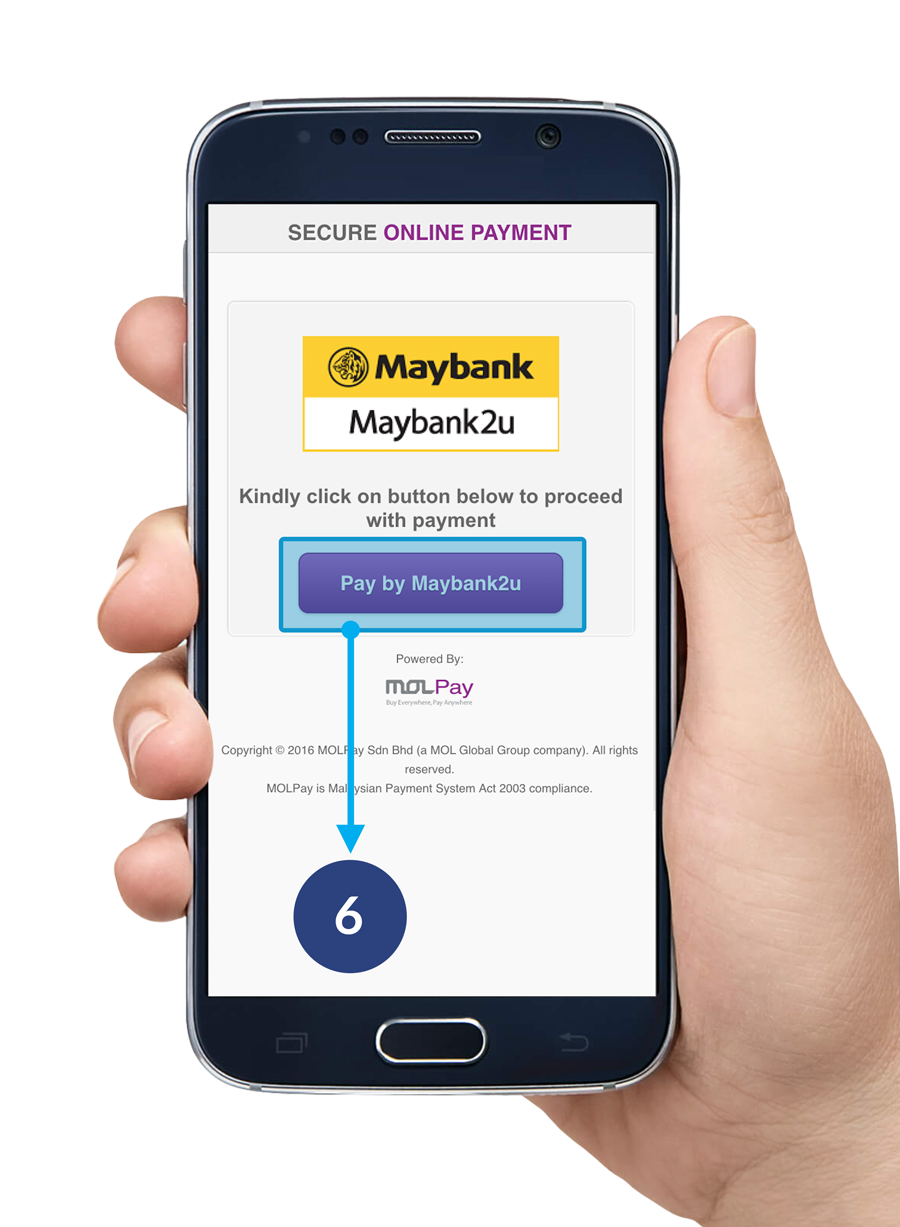
Step 6
Proceed to Maybank2U by clicking Pay By Maybank2U button.
*Example payment page via Maybank2U
How To Cancel Top Up
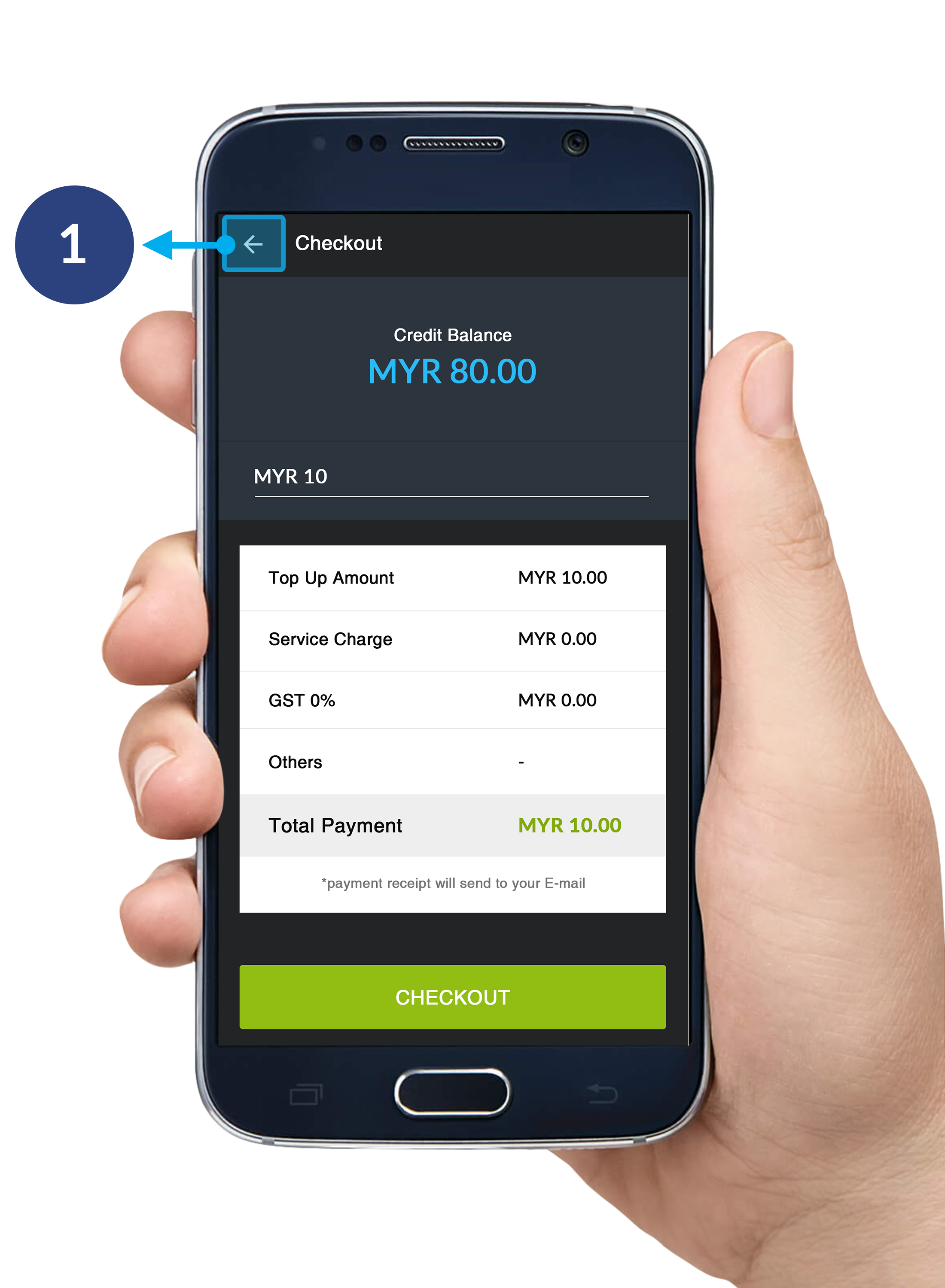
Step 1
To cancel your top up, click the button on your upper-left corner.
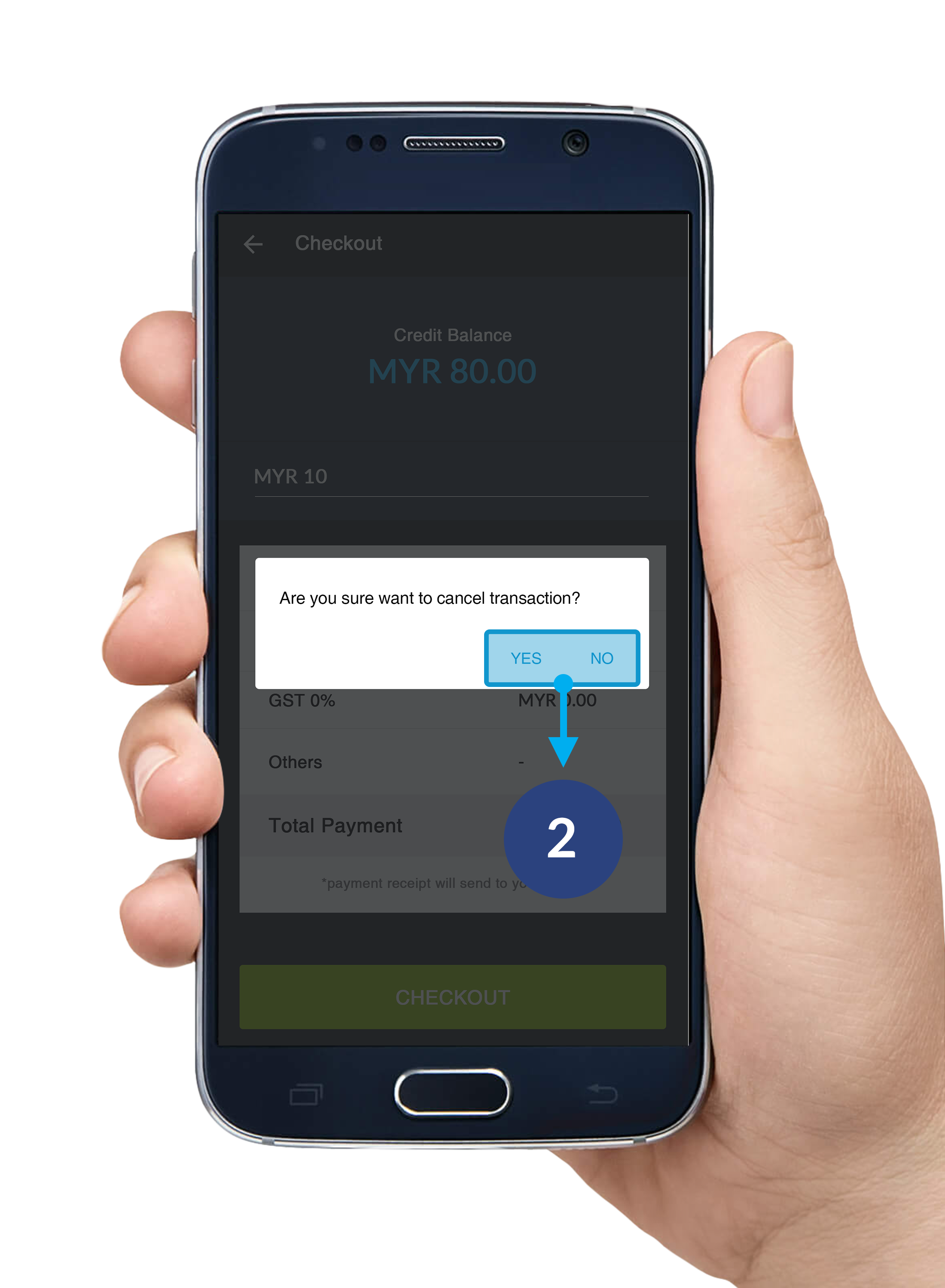
Step 2
A pop-up alert box will be shown. Click Yes to confirm your cancellation. Click No to continue your top up process.
